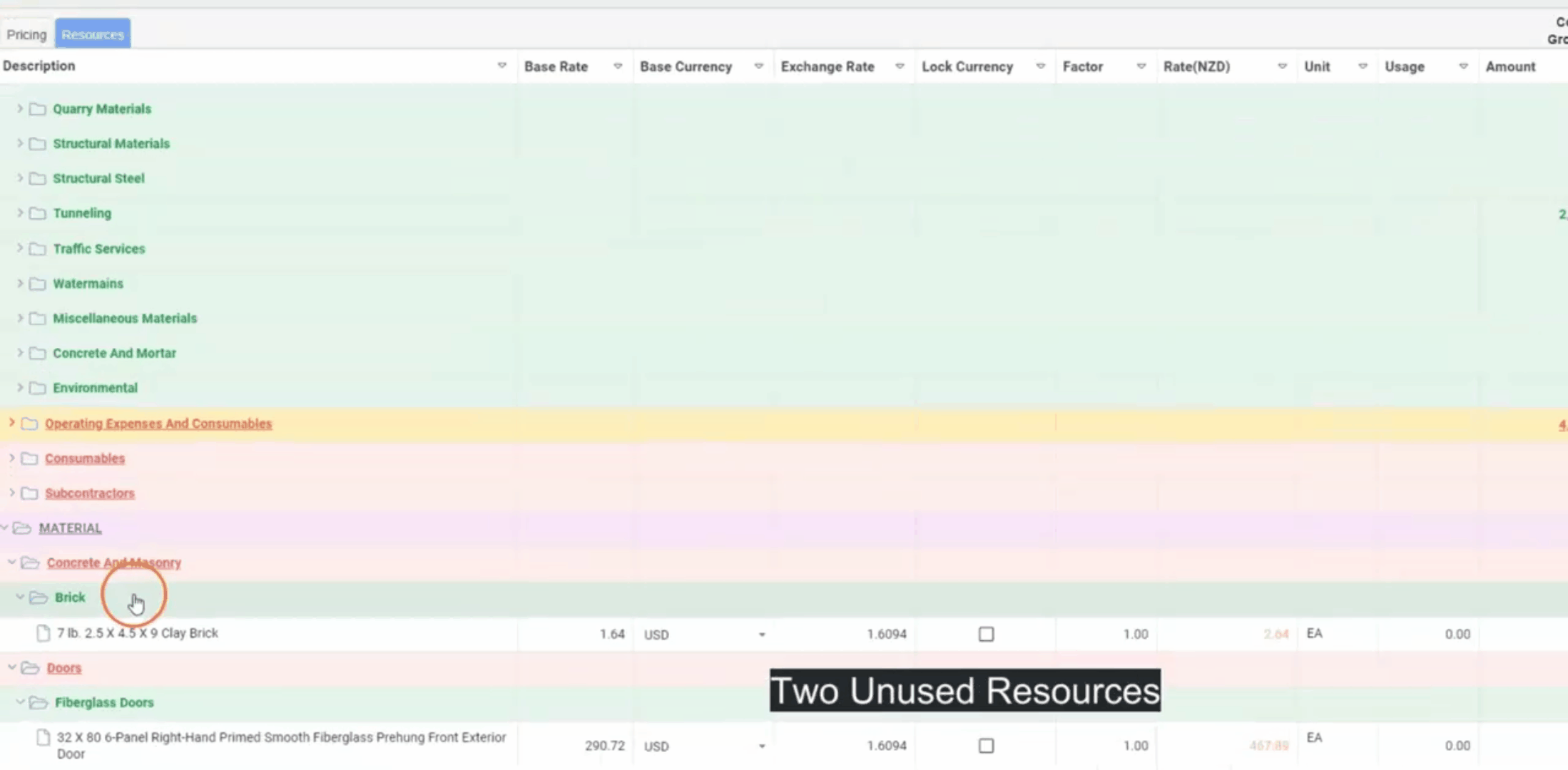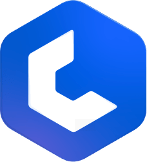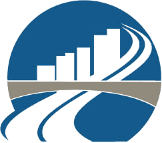Application Menu
File Menu
- New Estimate
- Create a new estimate project.
- Duplicate
- Clone an existing estimate to create a duplicate.
- Manage
- By clicking this you can access the app's file structure.
- Choose from the list of workspaces.
- Select the project you want to open, this will open the project in the new tab.
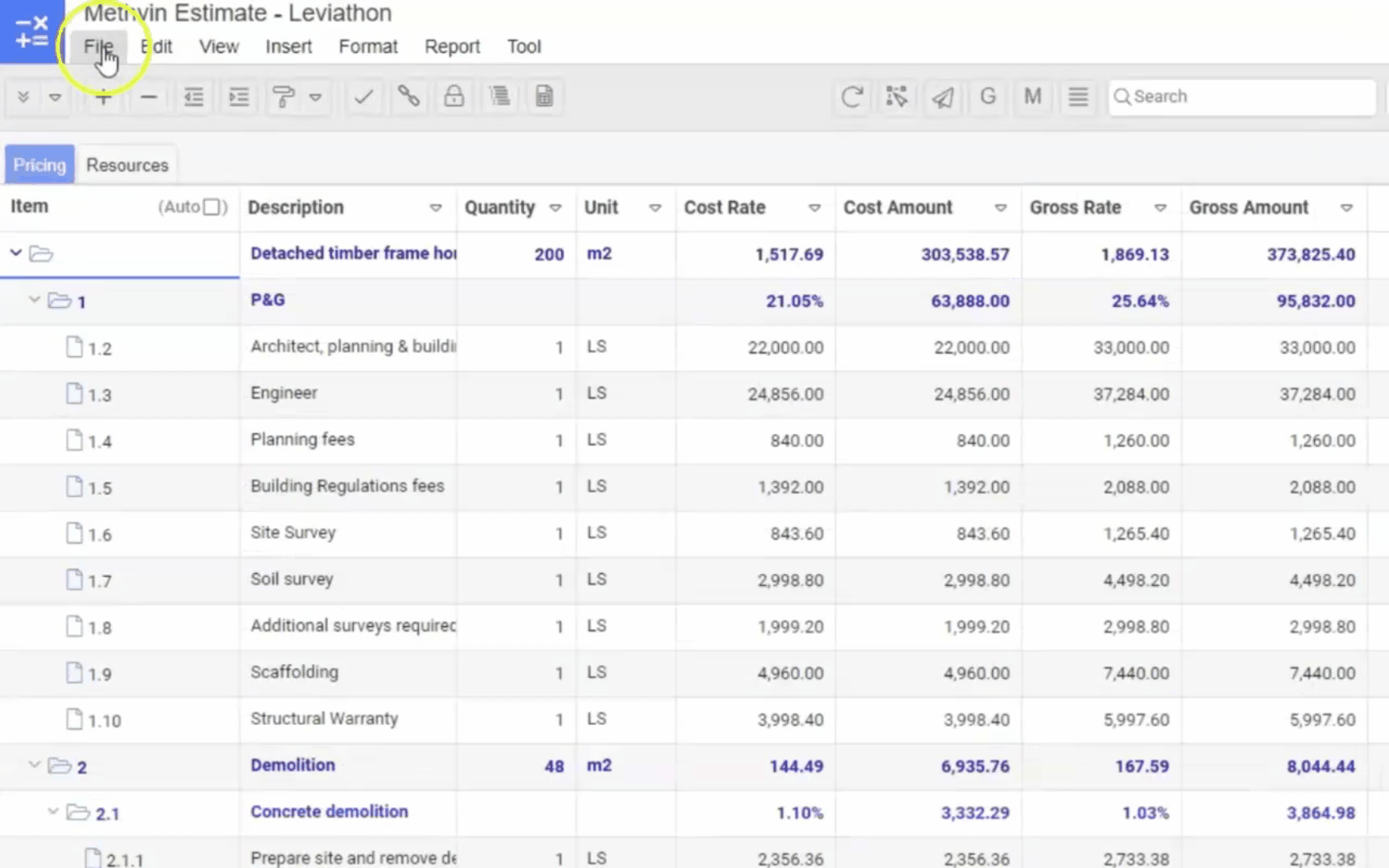
4. Info
Opens the Cost Estimate Info window where you can,
- Archive App
- Change Project Name
- Add Description
- View Estimating Progress
- Shows task count
- Shows Last accessed
- Shows Created on and Created by
Once you have made the change you desire click Update to save any changes made.
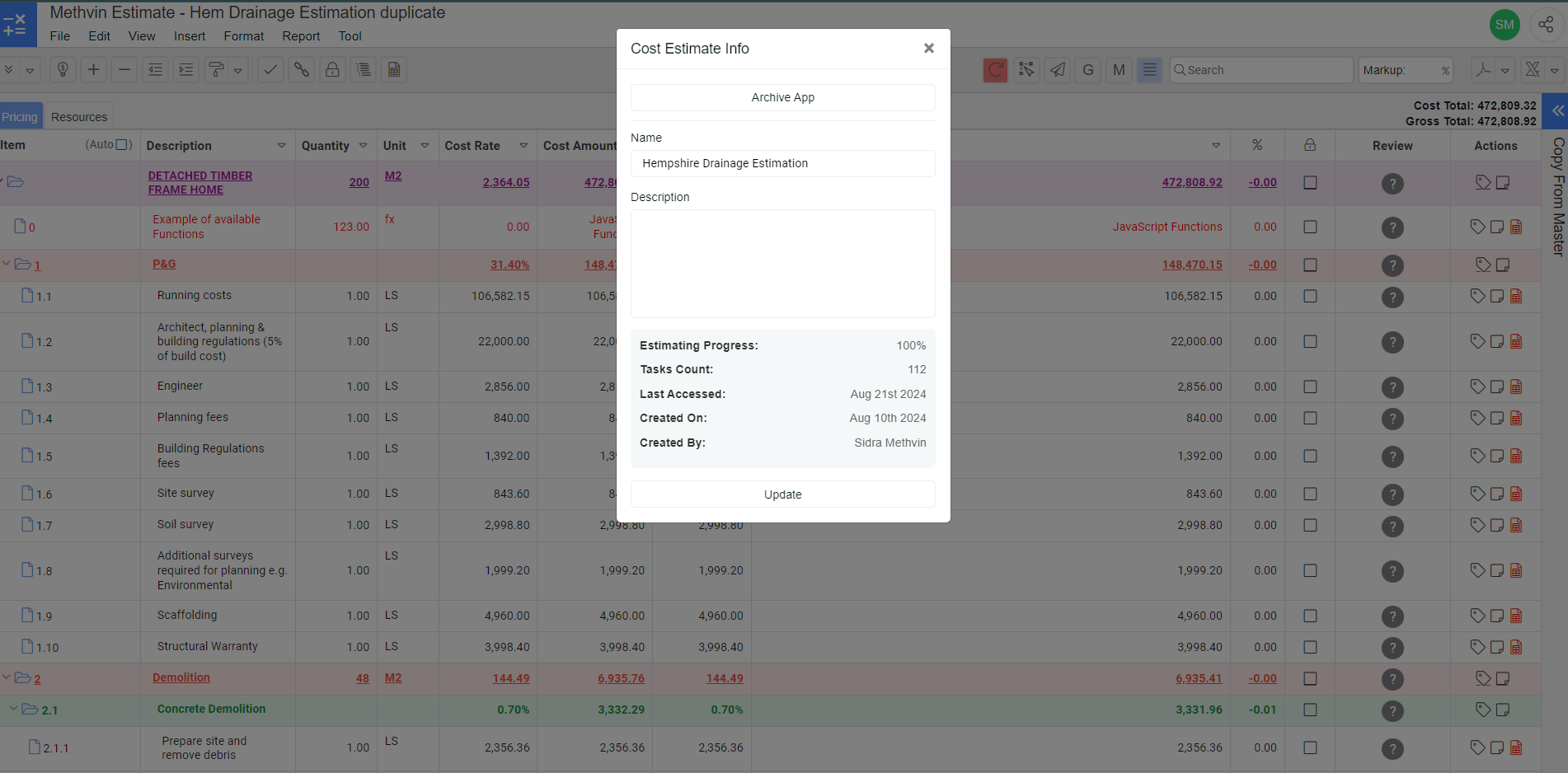
5. Email Excel Reports
- Send Excel reports via email directly from the app.
6. Import from Excel
- Import a Bill of Quantities into the app to begin estimating.
Edit Menu
- Cut
- Remove selected Bill items from their current location to move them elsewhere in the document.
- Copy
- Duplicate selected Bill items, allowing them to be pasted in another location.
- Paste
- Insert previously cut or copied Bill items into a new location.
- Find and Replace
- Find: Enter the word or phrase you want to search for.
- Replace: Enter the new word or phrase to replace the original.
- Example: Replace all instances of the word "Cost" with "Expense" across the document.
- Opens a Find and Replace window:
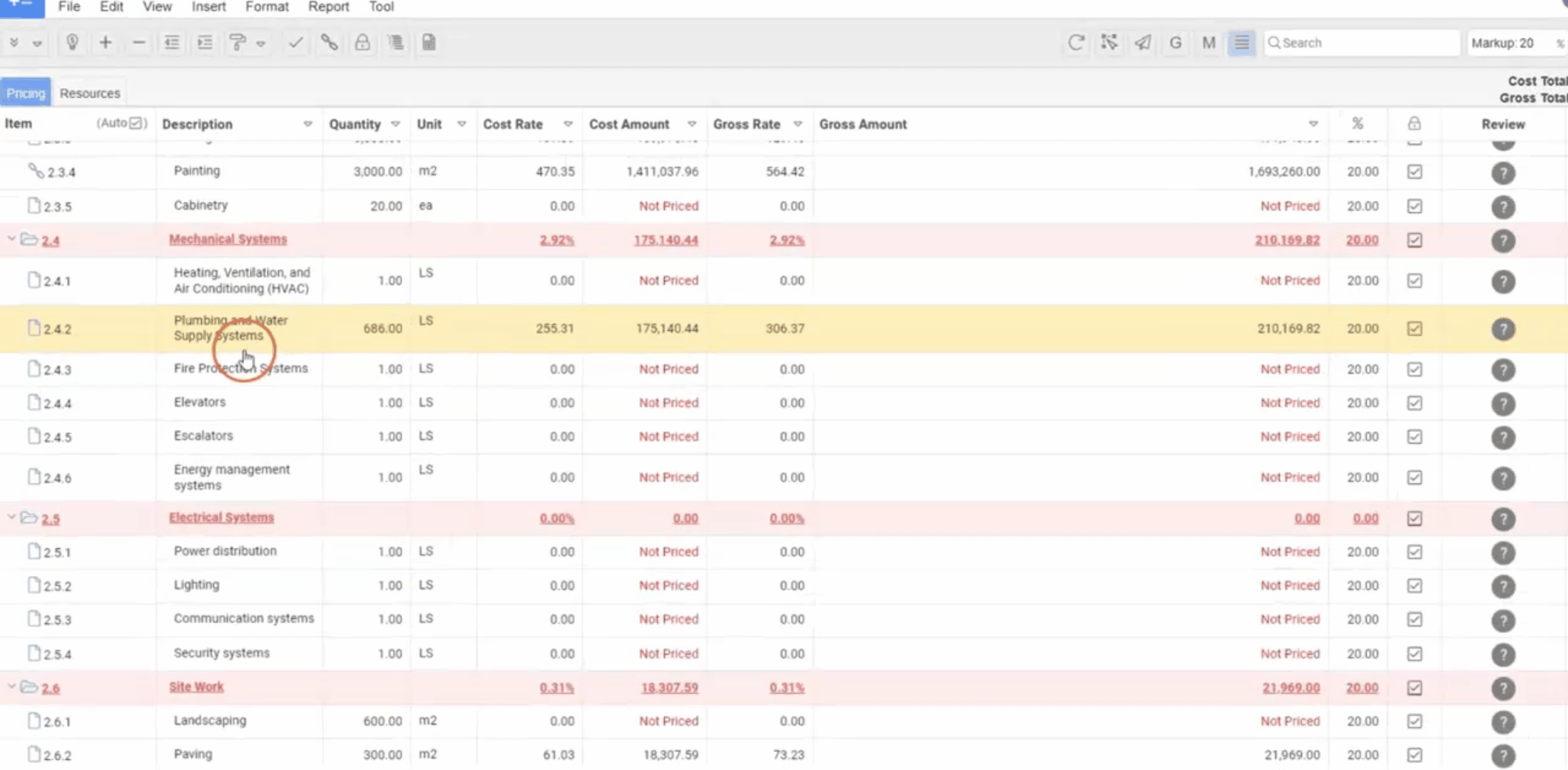
View Menu
- Review Bill Items
- Adds a question mark in the review column of the Bill table.
- Click the question mark to mark the item as reviewed.
- Displays the time, date, and username of the person who reviewed the item.
- Useful for tracking reviews by project-shared users.
- You can also access the Review
icon in the tool bar.
- Section Level
- Allows viewing specific sections of your project.
- Opens a dropdown menu to select the desired section to view.
- You can also access the Section levels
icon in the tool bar.
- Enter Full Screen
- Expands the application to full-screen mode, providing a more comprehensive view of the workspace.
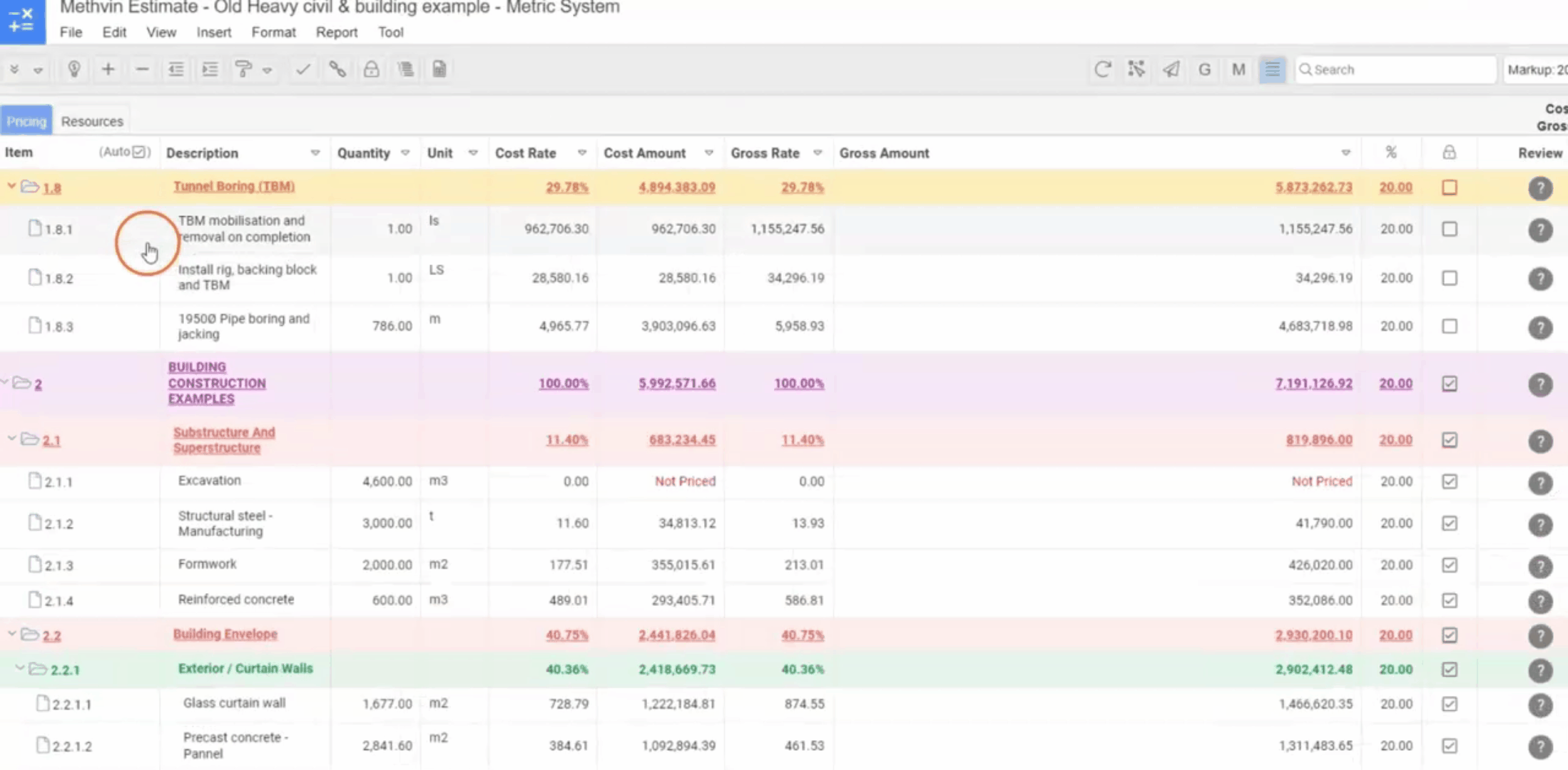
Insert Menu
- Add Item
- Select at least one Bill item and choose where you want to add the new item. You can also access the Add + icon in the tool bar.
- Delete Item
- Remove selected Bill items from the project. You can also access the Delete
icon in the tool bar.
- Add Worksheet
- Attach a worksheet to the selected Bill item. You can also access the Worksheet
icon in the tool bar.
- Create Subschedule
- Generate a subschedule linked to the selected Bill item. You can also access the Subschedule
icon from the tool bar.
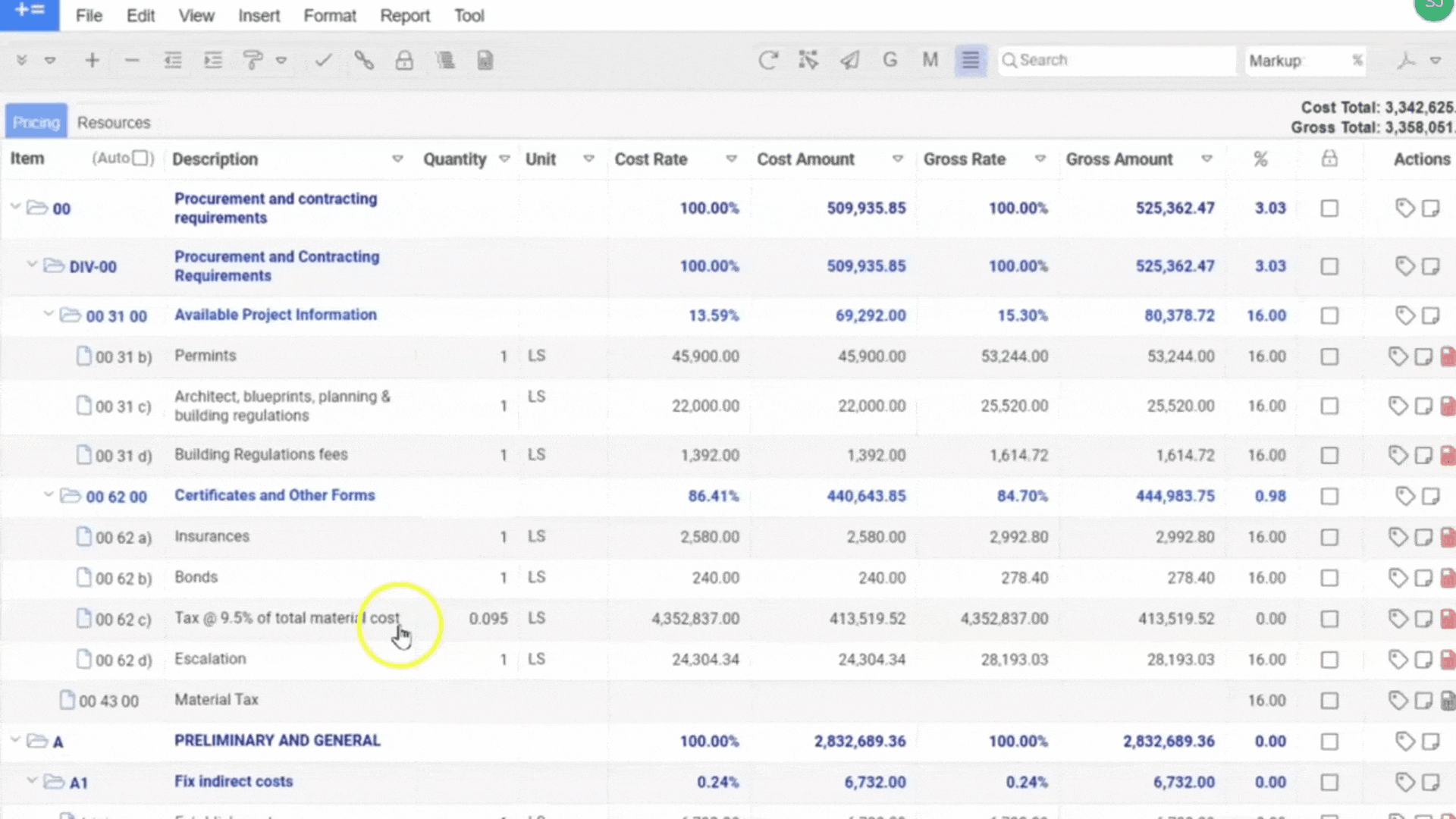
5. Link Worksheet
- Select one Bill item with a worksheet and one or more without.
- This links worksheet to all items, allowing the worksheet to appear in the other items.
- To unlink, go to the bottom panel where the delete icon is present in front of the item that originally didn’t have the worksheet.
- You can also access the Link
icon in the tool bar. Read more
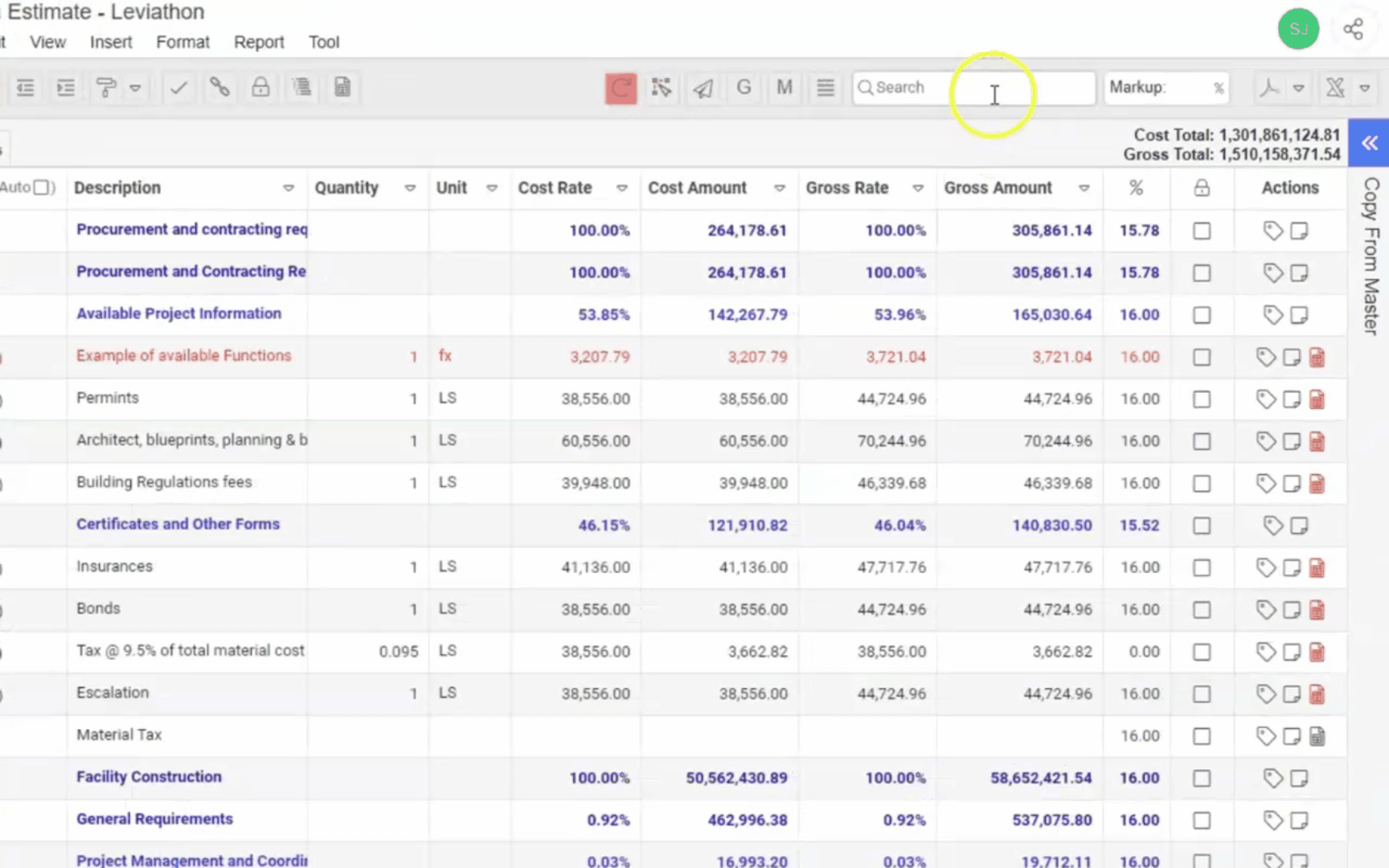
Format Menu
The Format Menu provides tools to adjust the appearance of text within your project. Options include Indent and Outdent for adjusting text alignment, Reset to revert formatting, and text styling options like Bold, Italic, Strikethrough, Underline, and Text Color to customize the presentation of your Bill items. You can also access the Format icon in the tool bar.
Report Menu
The Report Menu in the estimate app is designed to help you generate detailed reports that cover various aspects of your project. The available reports include:
- Client's Bill Report
- Generate a report for the client's bill, summarizing all the relevant financial details.
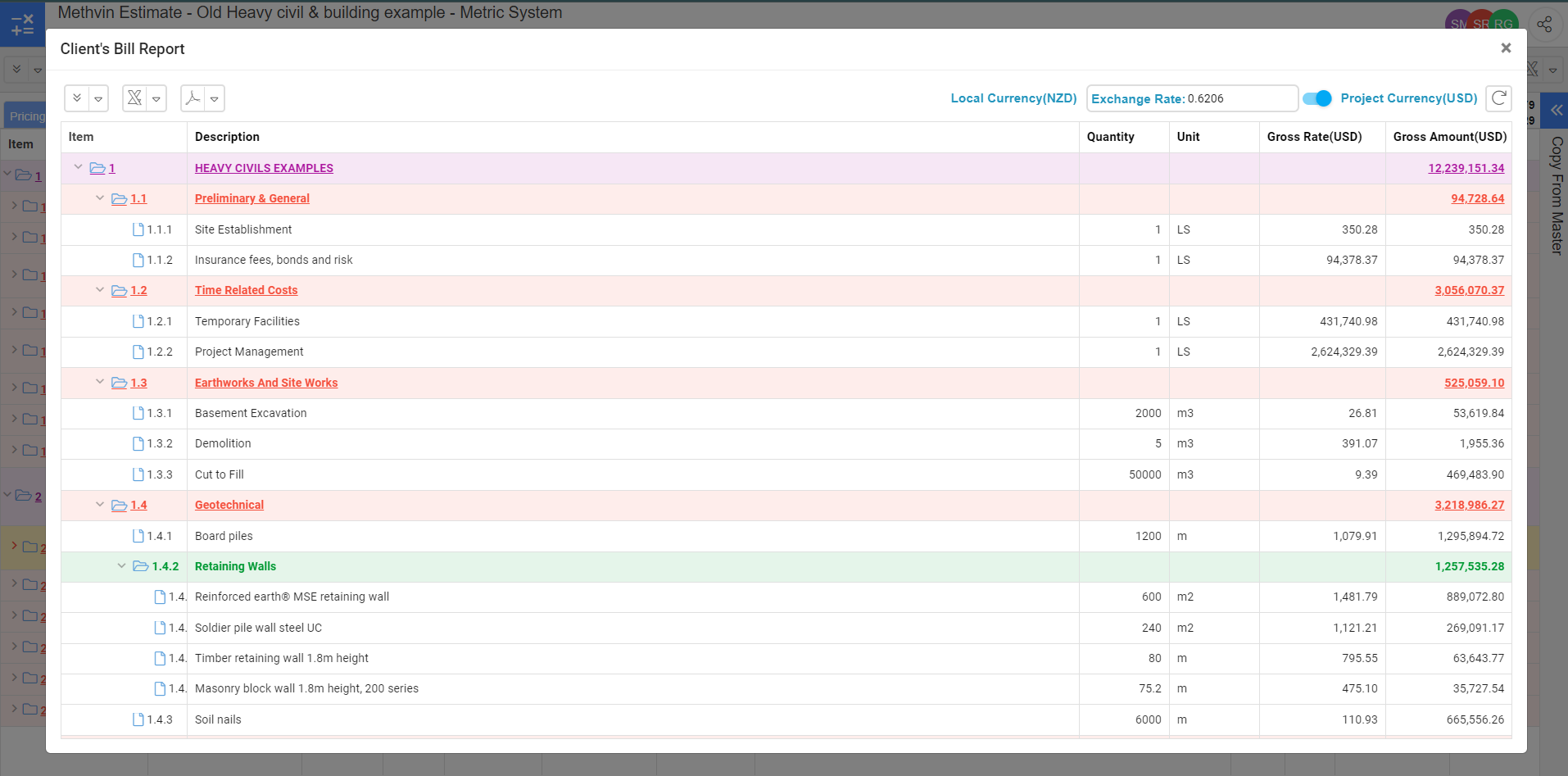
2. SoP with Worksheet Report
- Create a report that combines the SoP with their associated worksheets.
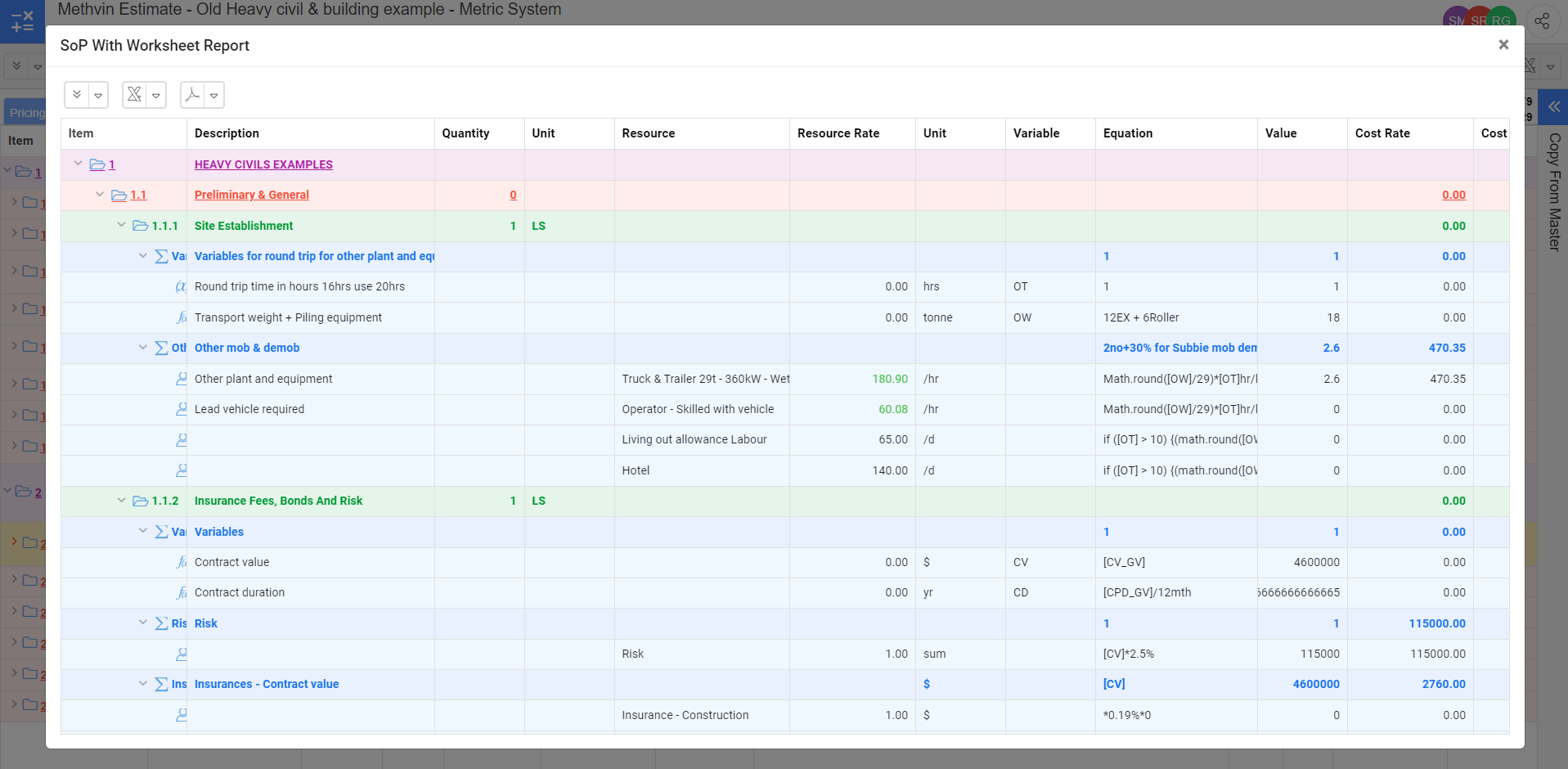
3. Notes Report
- Compile all the notes attached to various items in your project.
4. Tags Report
- Generate a report based on tags assigned to different items in the Bill.
5. Trades Total Report
- Summarize the total costs or quantities for each trade involved in the project.
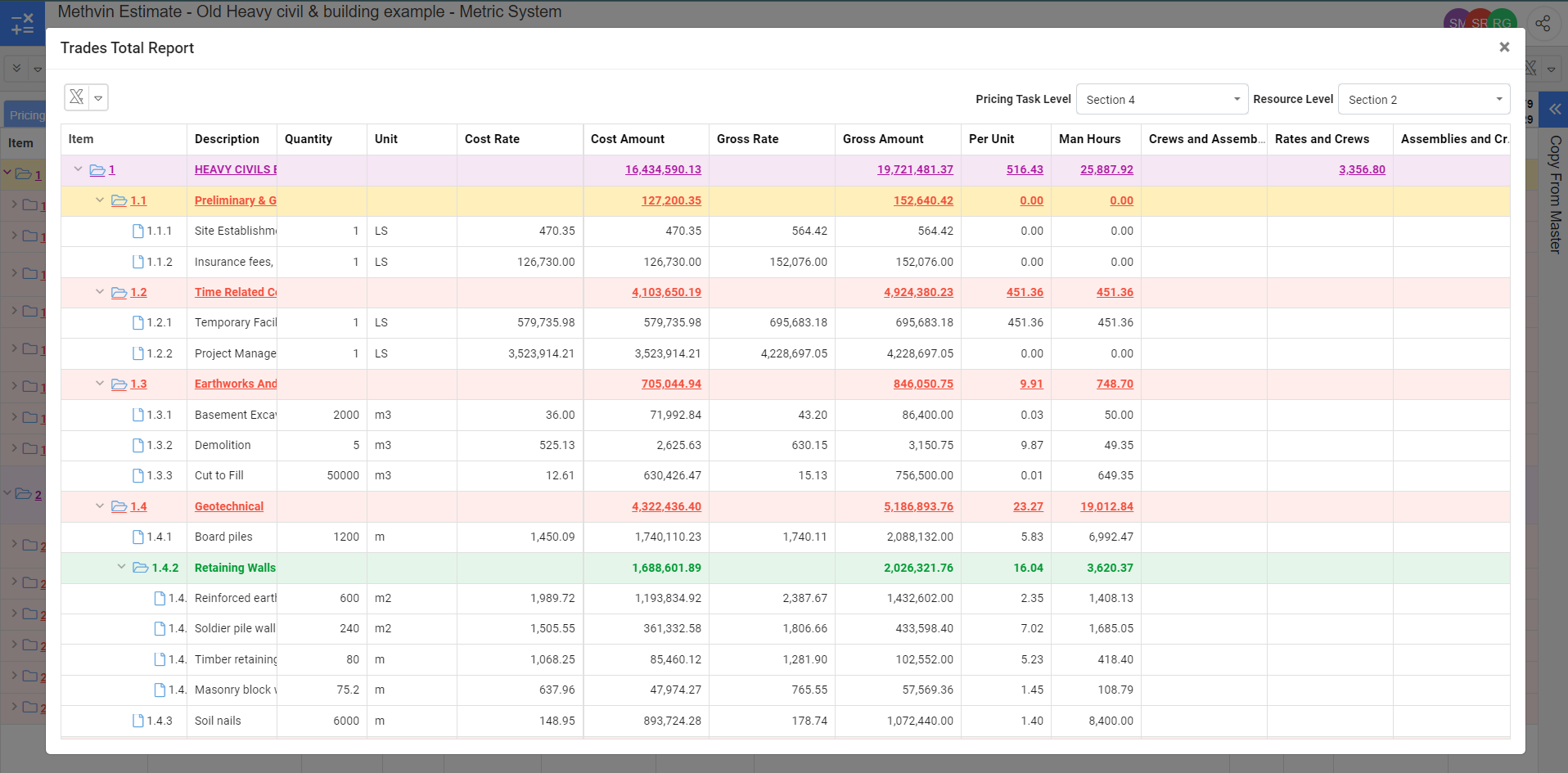
6. Resource Report
- Detailed report on the resources allocated throughout the project.
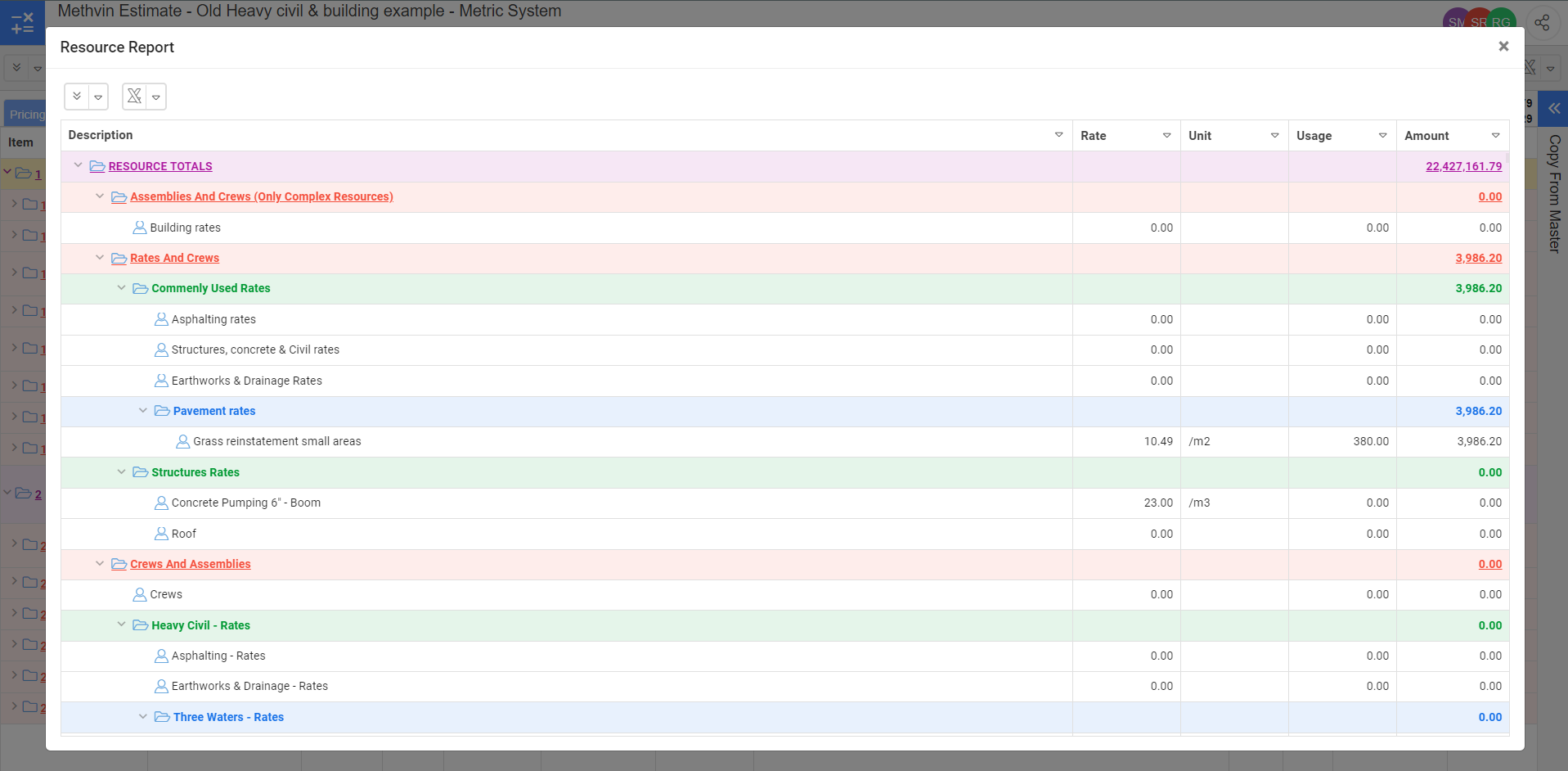
7. Resources per SoP Items
- View the resources associated with each SoP item.
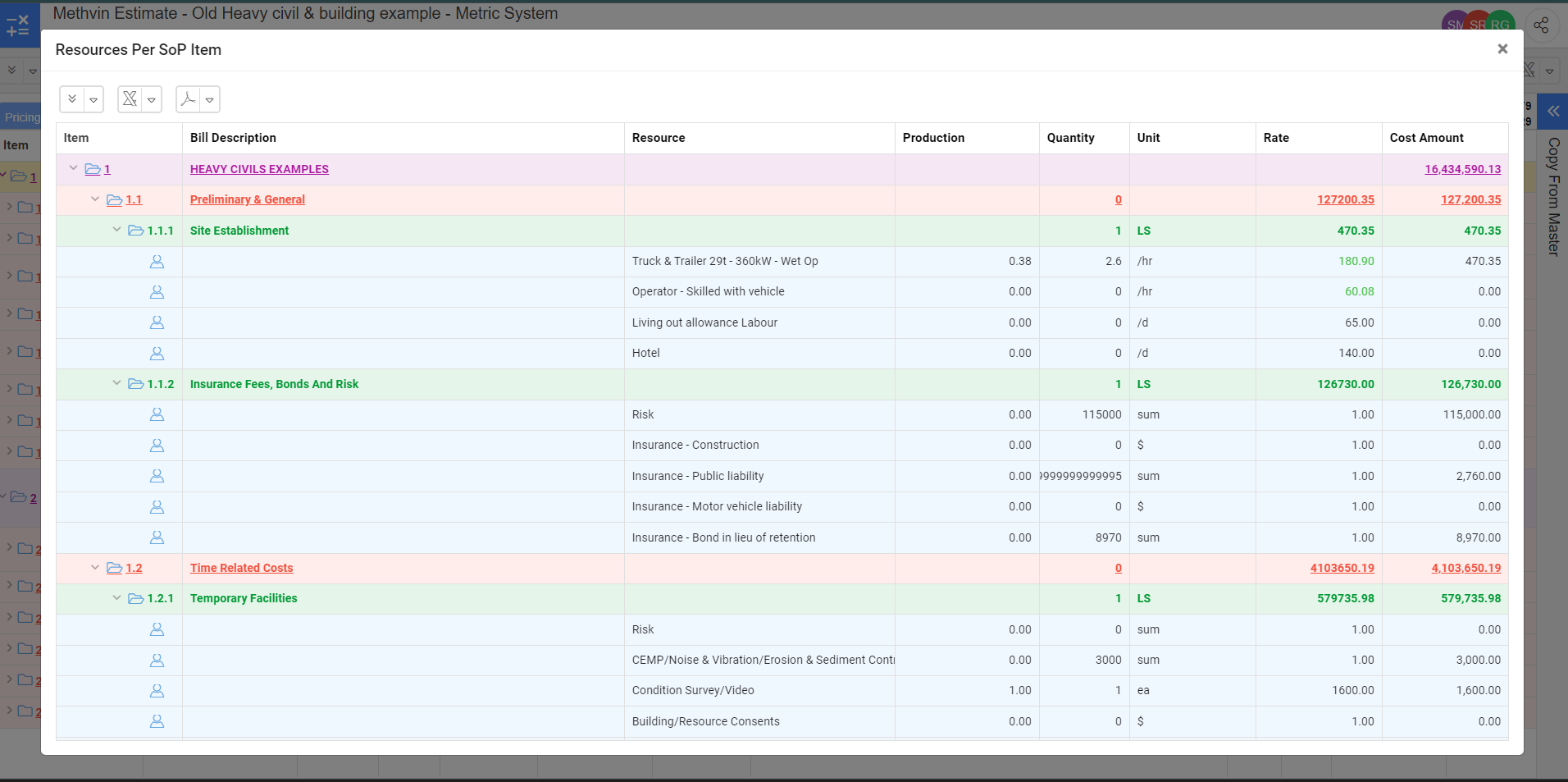
8. Resources Utilization Report
- Analyze how resources are being utilized across the project.
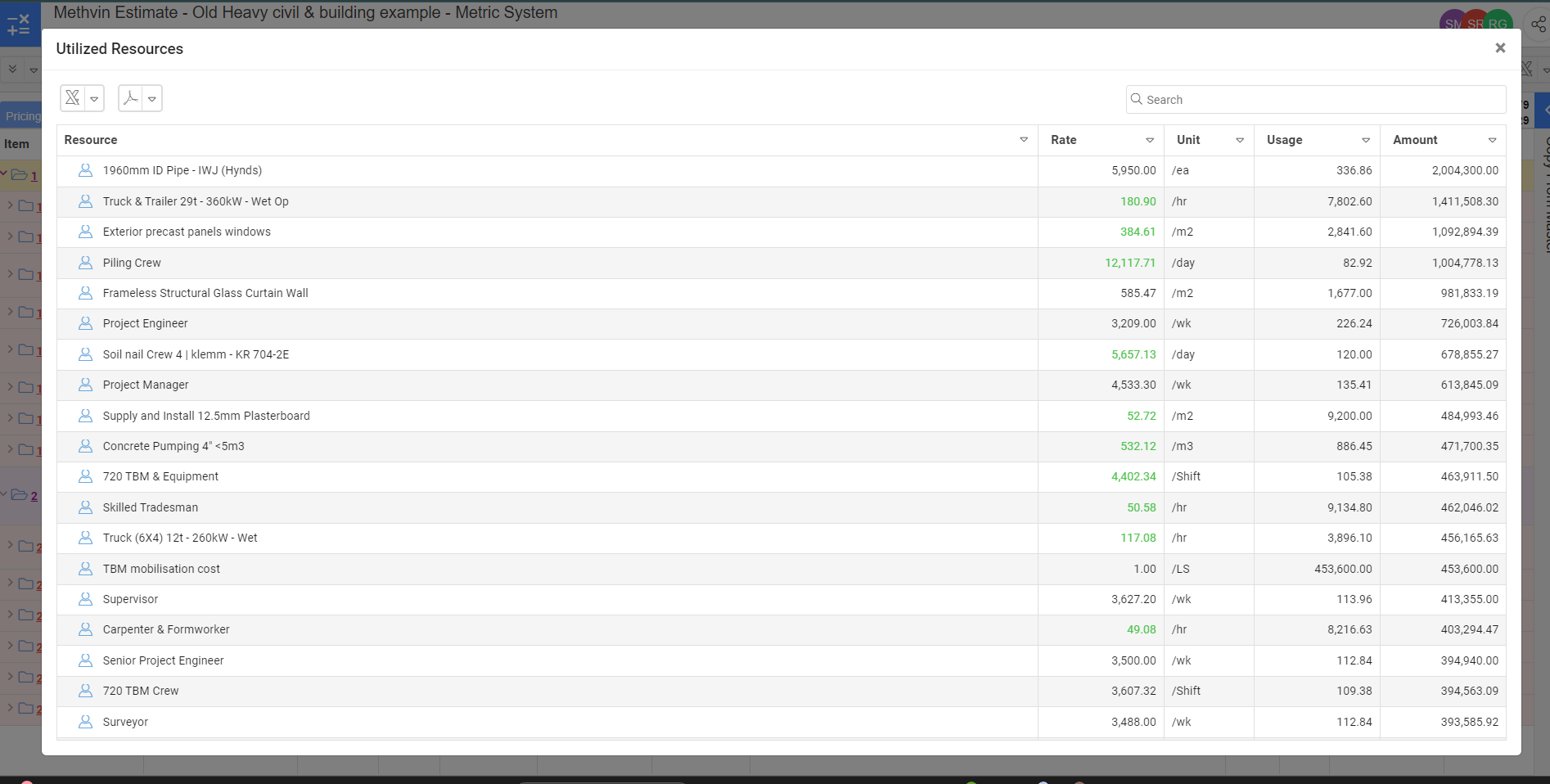
9. Man Hours per SoP Item
- Generate a report detailing the man hours associated with each SOP item.
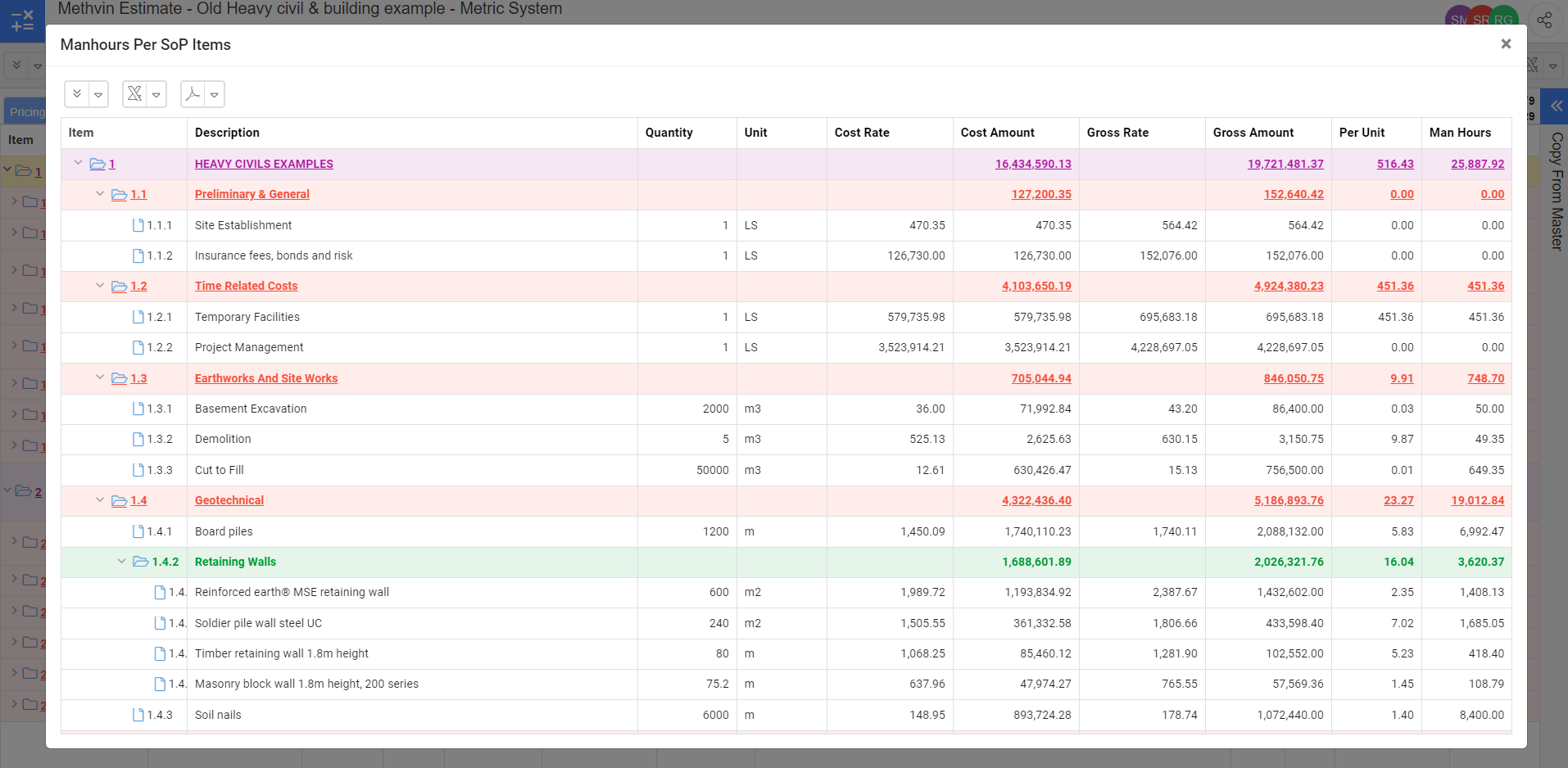
10. SoP Resource Utilization
- Upon selecting a specific bill item, generate a detailed report of the resources utilized for that particular bill item. The resources will include columns such as rate, unit, usage, and amount. Users can filter the report by clicking
, which, when activated (blue), highlights only simple resources .When the button
is not activated, both simple and complex resources are shown.
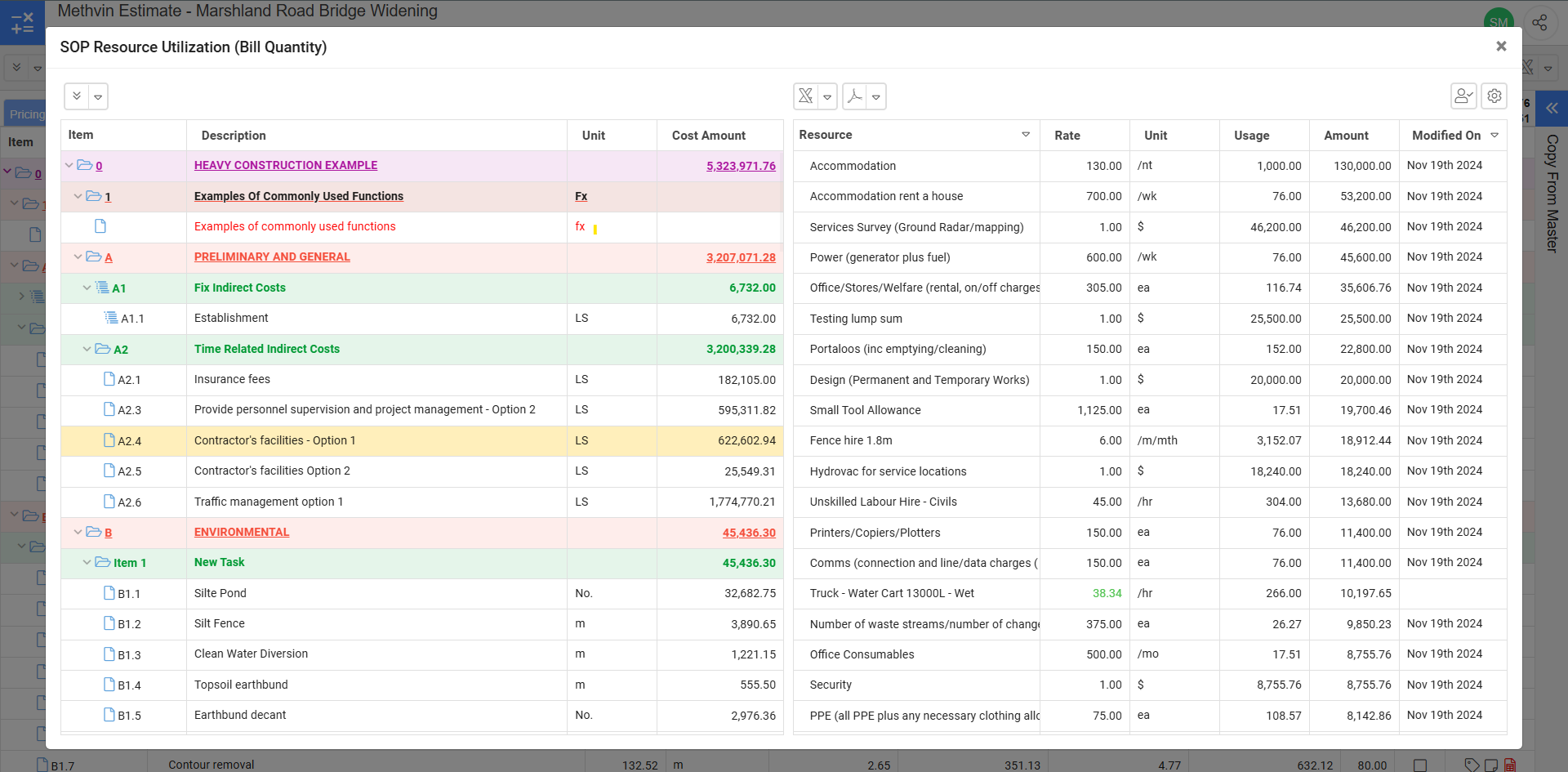
When you select the desired report from the Report Menu, you can choose section levels to include and export the report to Excel or PDF. Export options include Export All, Export Visible, Export Selected, and Export Flat.
You can also use the setting to choose quantity selection from a list of alternatives or the original bill quantity.
You can also access the Reports icon in the far-right of the tool bar with a drop down to select types of reports from.
Tool Menu
The Tool Menu provides several functionalities:
- Lock Item: Locks a selected item to prevent changes without confirmation. Unlock by unchecking the lock column.
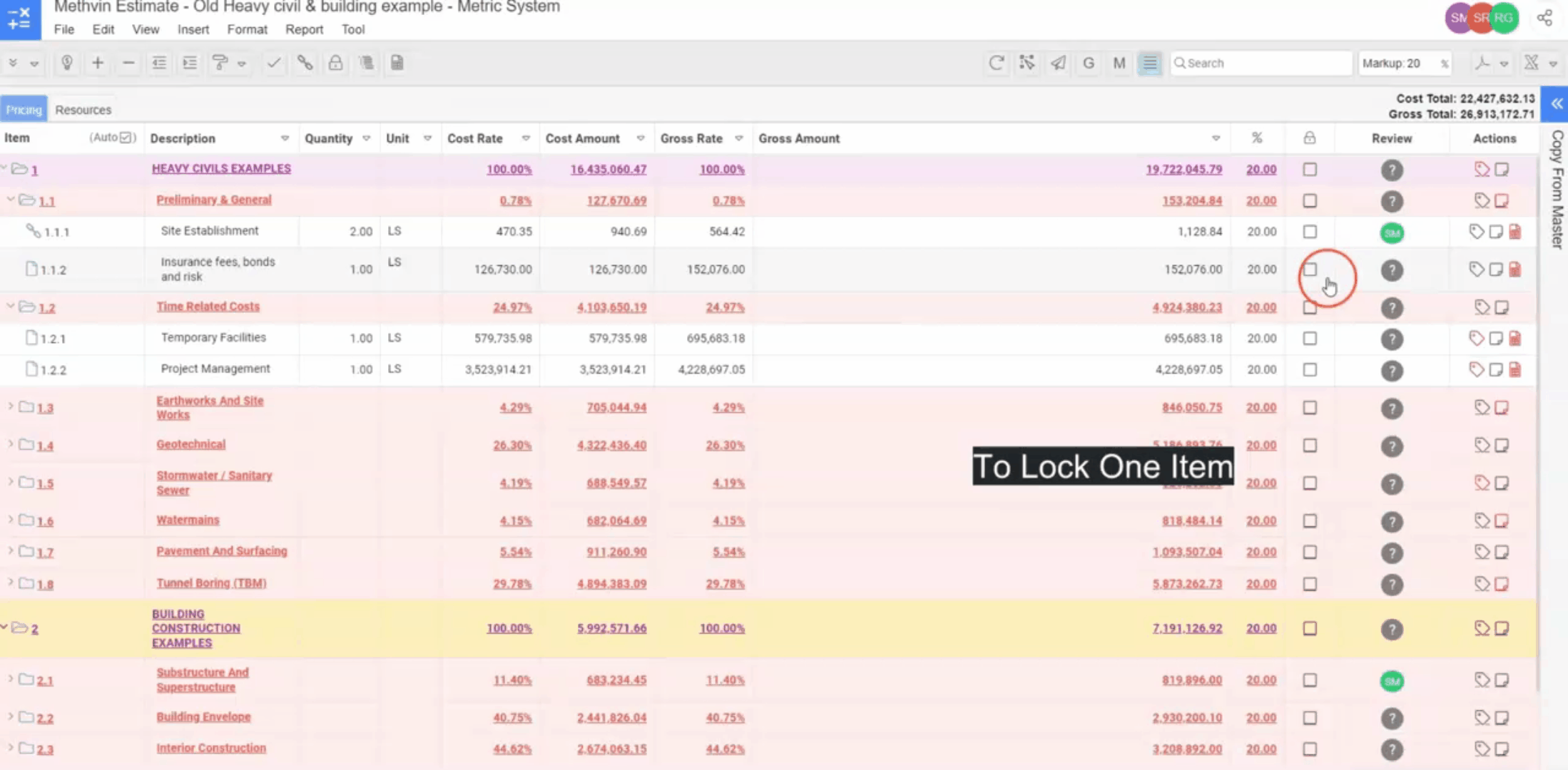
- Change Master: Allows changing the master you can access this from Copy From Master as well.
- Global Variables: Opens a tab listing global variables with their descriptions, variables, units, equations, and values.
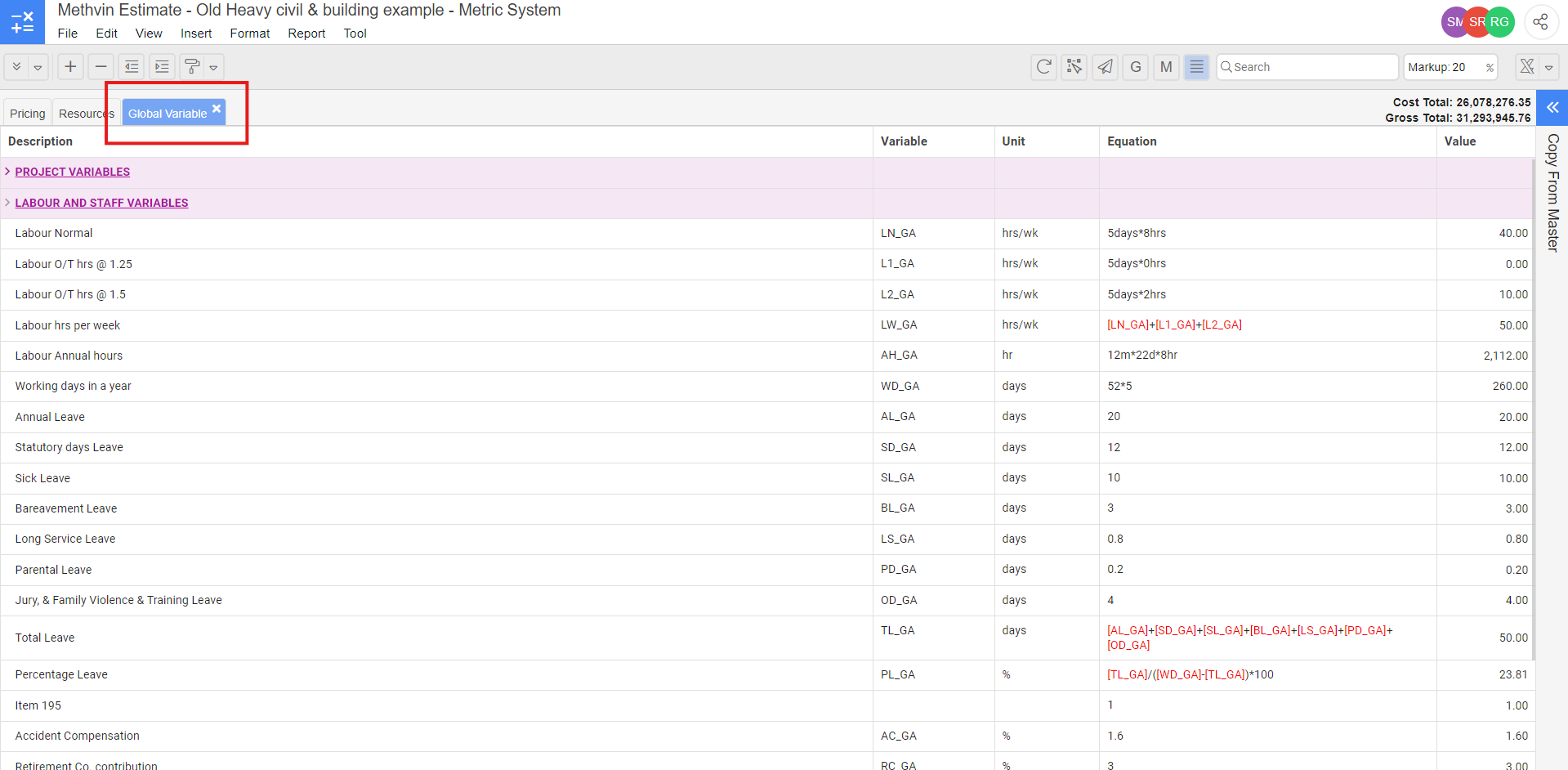
- Currency Settings: Allows you to configure currency settings for your project. You can choose between local currency and project currency, as well as set resource currency preferences.
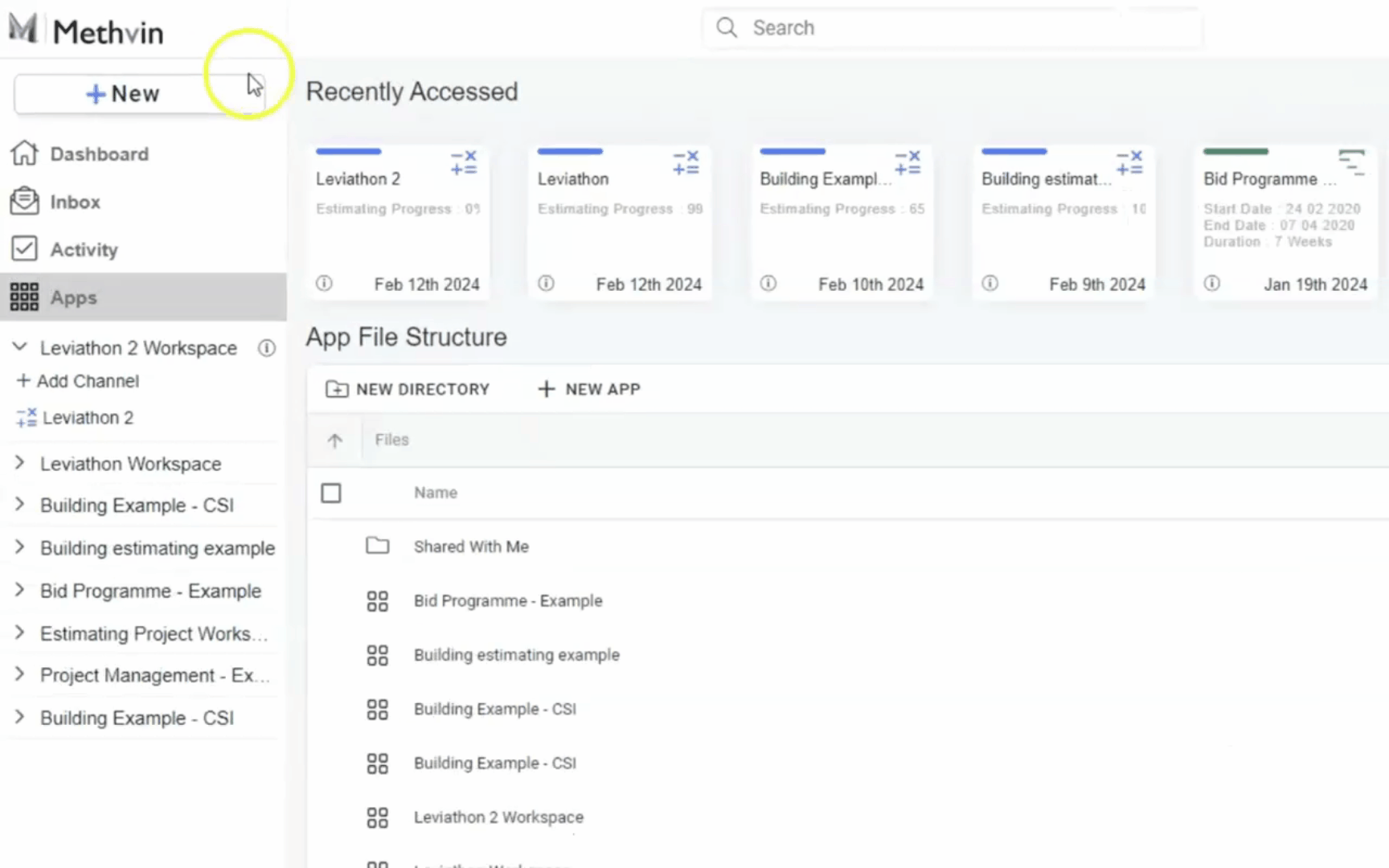
- Recalculate Project: Performs a soft recalculation of the project, updating estimates and figures based on the latest data without affecting the entire bill.
- Full Bill Recalculate: Executes a comprehensive recalculation of the entire bill, ensuring all aspects of the project are updated accurately.
- Refresh Auto Estimate Labor: Updates labor rates, according to the most recent data, of items added by Auto Estimate.
- Refresh Auto Estimate Material: Updates Material rates, according to the most recent data, of items added by Auto Estimate.
- Delete Unused Resources: Prompts a confirmation message before deleting unused resources.