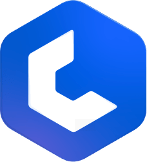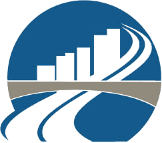Materials Adjudicator
The Materials Adjudicator allows you to compare and manage materials from different suppliers, making it easy to adjudicate rates and make decisions for your project. You can access this feature in the Resources tab.
Accessing the Materials Adjudicator
- Navigate to the Resources tab.
- Locate on the right side of the application toolbar and click the Materials Adjudicator icon
same as the subcontractor adjudicator that you can access in the pricing tab.
Adding New Materials Adjudicator category
- After clicking the Materials Adjudicator icon, the Materials Adjudicator window will open.
- Click the New button to create a new Materials Adjudicator category.
- The system will generate a default Category (e.g., "Materials 1"). You can rename it by double-clicking on the name.
- Select the newly created Materials Adjudicator category to open the material adjudication form where you’ll add and manage suppliers.
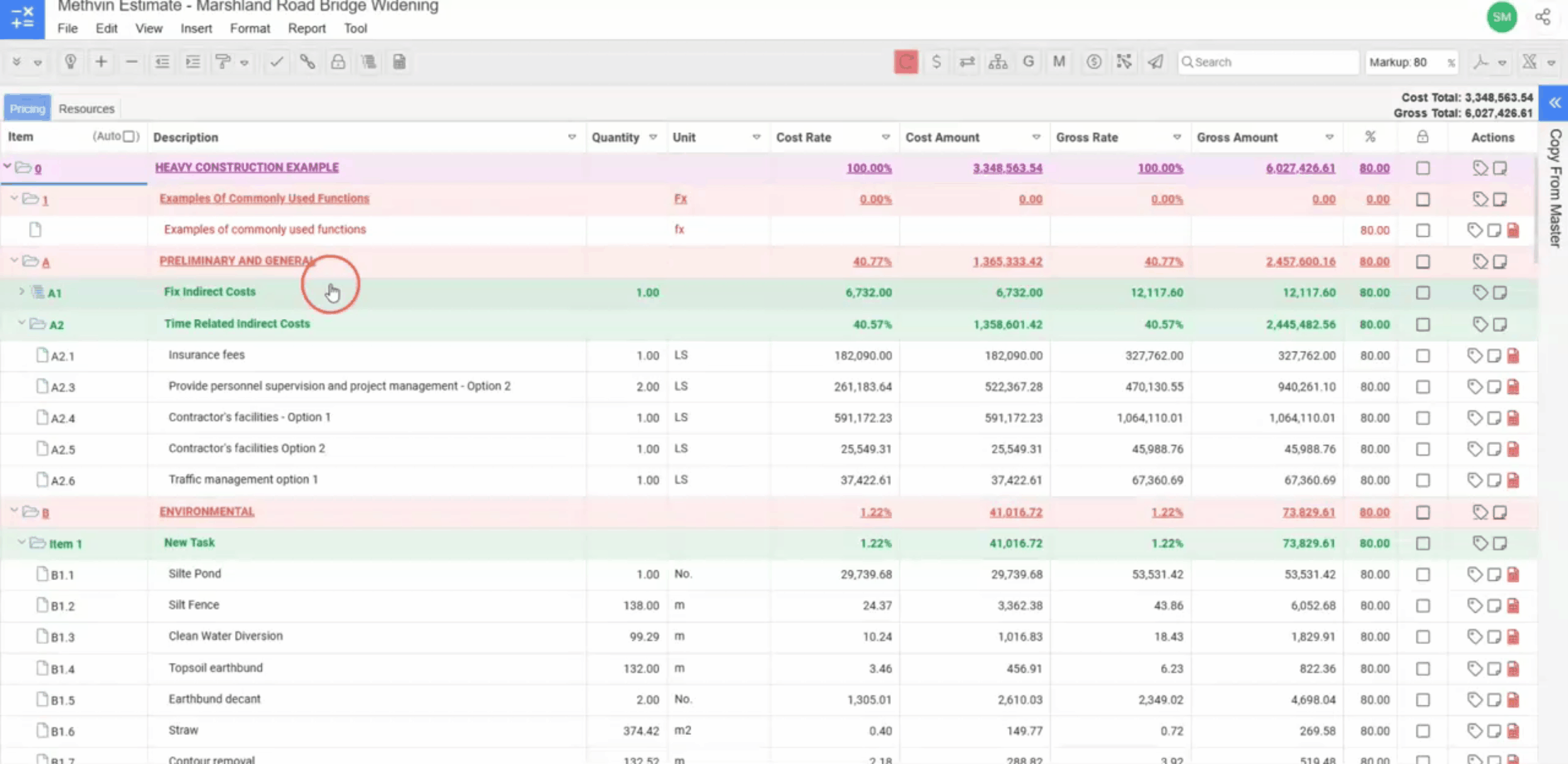
Adding Suppliers
- After selecting your adjudicator (e.g., Materials 1), the Edit Supplier window will automatically open, you can also access the manage supplier
option in the right toolbar.
- In the window that opens, click Add New to create a row for a new supplier (e.g., "Supplier 1").
- You can now see the Supplier details, including:
- Supplier Name, Attribute, and Company which you can edit as to your liking.
- In the Factor field you can adjust the formula and percentage for this subcontractor's rate list.
- In the Currency details define the currency code and it’ll show the conversion rate.
- Rate Modifier, Total Columns and Total Unlinked tasks are also displayed
- Status of Spread/Used will display information on unlinked tasks and if the supplier is in use.
- An action column provides a Delete icon for supplier removal.
- Once you've added a supplier, click the close button. This will update the list of suppliers in the Material adjudication form.
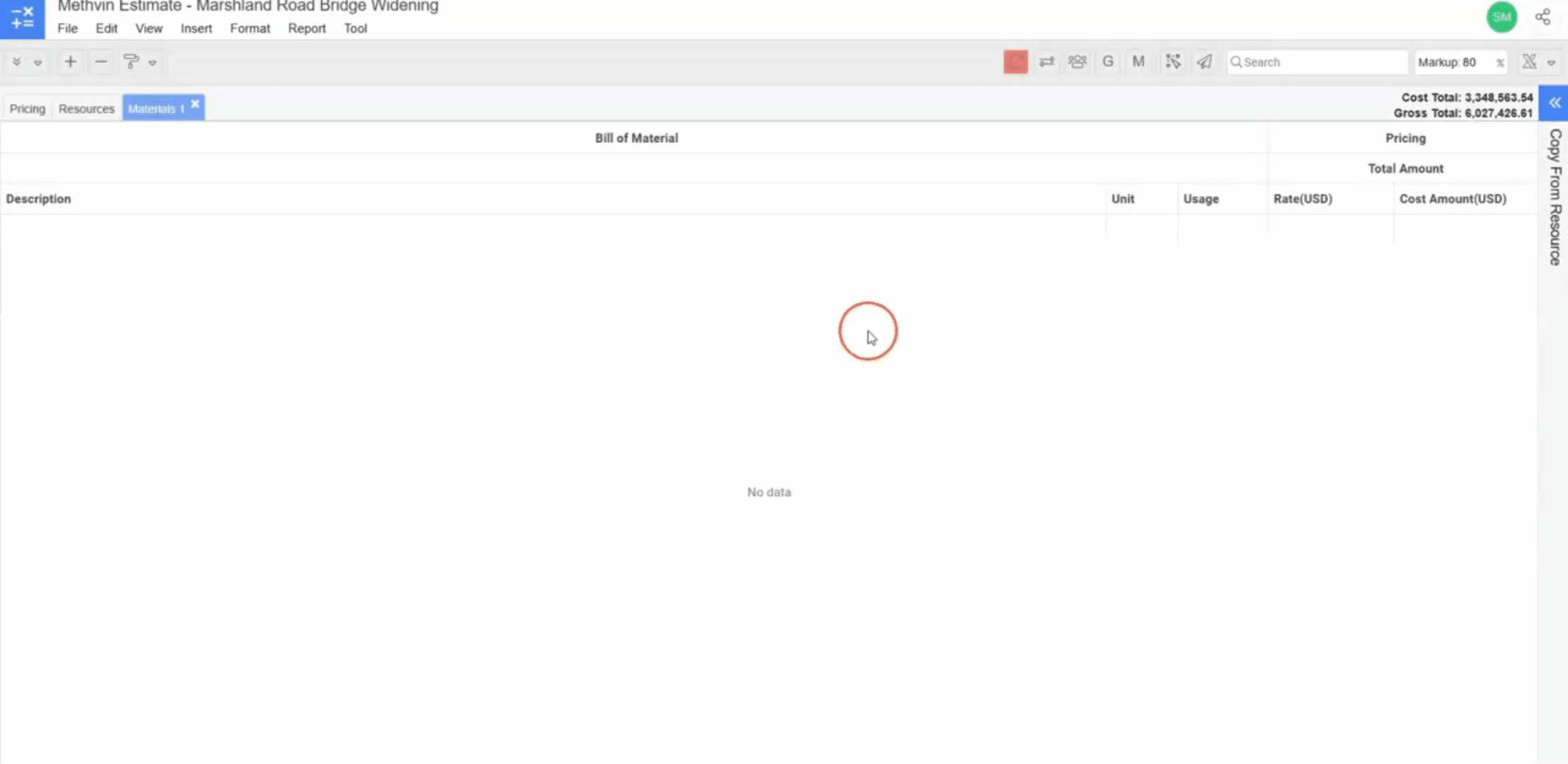
Importing and Managing Multiple Suppliers
- You can add multiple suppliers to compare their rate lists for the materials required side by side. Each supplier will have a separate column, allowing you to evaluate different rate lists across the tasks you’ve added to the workspace.
Adding Tasks to the Materials Adjudication Form
In the Materials Adjudication form, you will need to add tasks that suppliers will be quoting against.
- On the right side of the panel, locate the Copy from Resource option. Click this to open a side panel.
- From the side panel, drag and drop the relevant tasks into the Materials Adjudication form to create the supplier's bill of material. These tasks will form the basis for the supplier's pricing.
Note: Only simple resources will be imported into the Materials Adjudication form. Complex resources will not be imported.
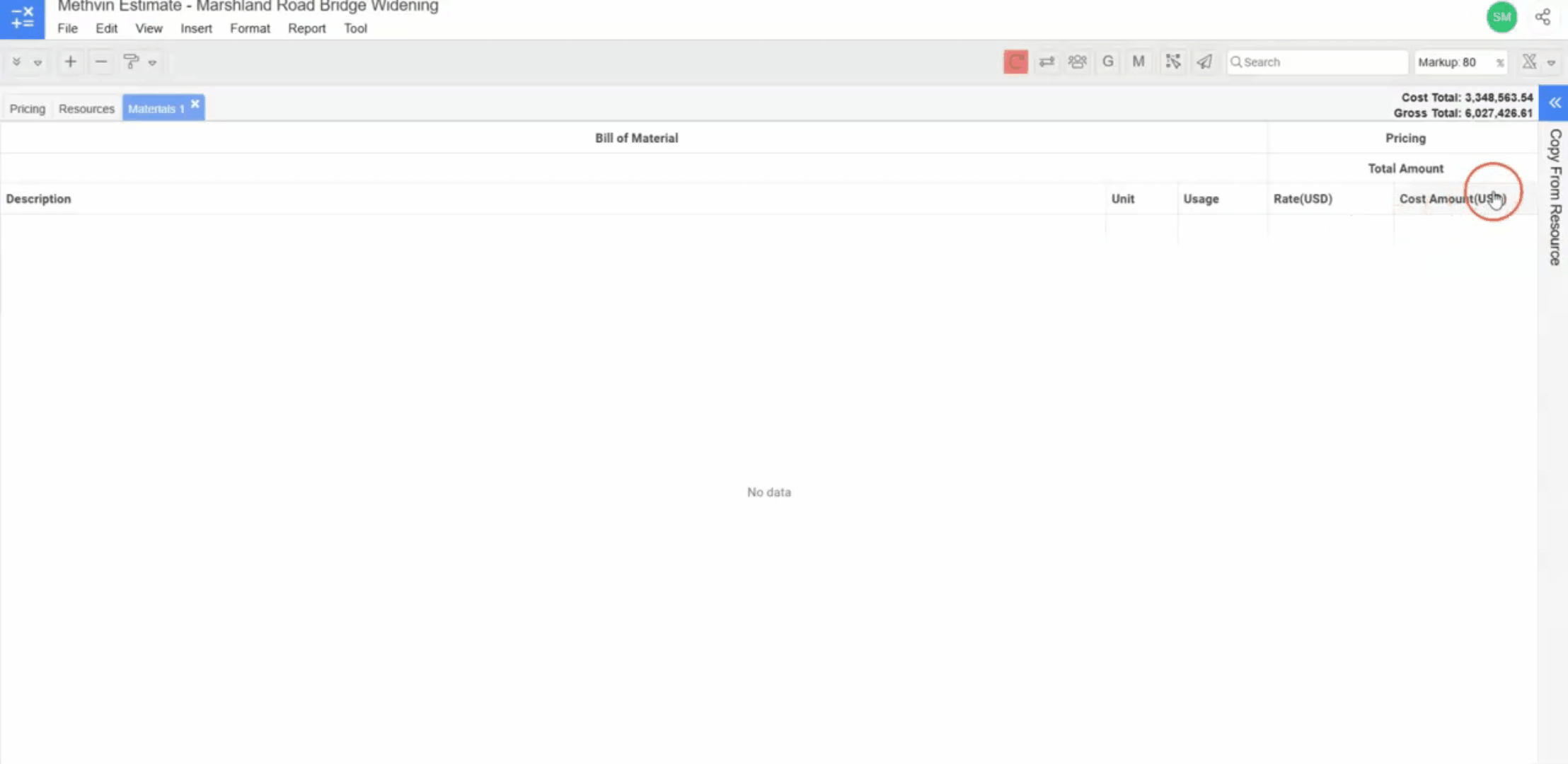
Adding Suppliers Rate Lists
Once the suppliers are added in the material adjudication form next to the suppliers bill of material. Access the Rate List Options from the columns heading dropdown,
- Import from Excel: Allows you to click or drag-and-drop an Excel file containing the rate list.
- Import Cost Rates: Use this option to import cost rates directly from the resources tasks.
- From Supplier: When you select this option, it opens up a dropdown with several options like,
- Copy and Replace: This option allows you to either copy or replace rates from another supplier. It’s useful when you need to quickly apply rates from a different supplier to the current one.
- Copy Unpriced: If the selected supplier has unpriced tasks, this option provides further choices for handling those unpriced items,
- Add Highest Rate: Automatically assigns the highest rate available from the suppliers to the unpriced tasks.
- Add Lowest Rate: Assigns the lowest rate from the suppliers to the unpriced tasks.
- Add Average Rate: Calculates the average rate of all available rates from the suppliers and applies it to the unpriced tasks.
- Add Unpriced of selected supplier: Copy the rates of selected supplier’s priced tasks and insert them in the current supplier’s unpriced line items.
- Add Rates: This option allows you to add rates from the chosen supplier to the current supplier’s list.
- Subtract Rates: This option subtracts rates from another supplier’s rate list from the current one. This feature is particularly helpful when suppliers are only providing specific materials, and you need to remove any unrelated rates from the supplier’s rate list, leaving only the relevant rates.
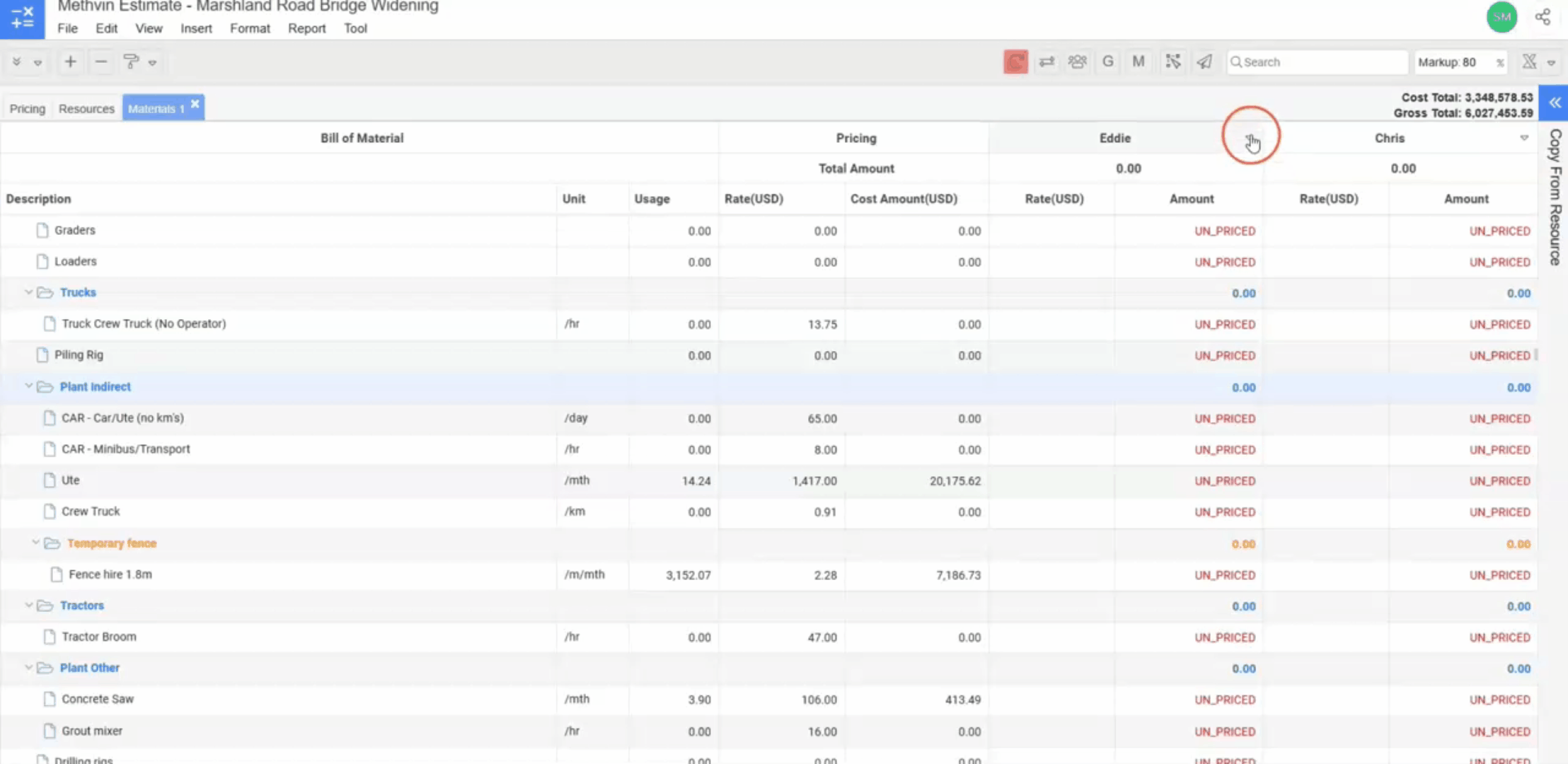
Unprice Supplier
The Unprice Supplier option in the column heading dropdown allows you to remove the pricing for the selected supplier. This can be useful if you need to clear out the rates for a specific supplier without affecting other suppliers. Once this option is selected, all rates from the supplier will be unpriced, leaving the column empty for further adjustments or updates.
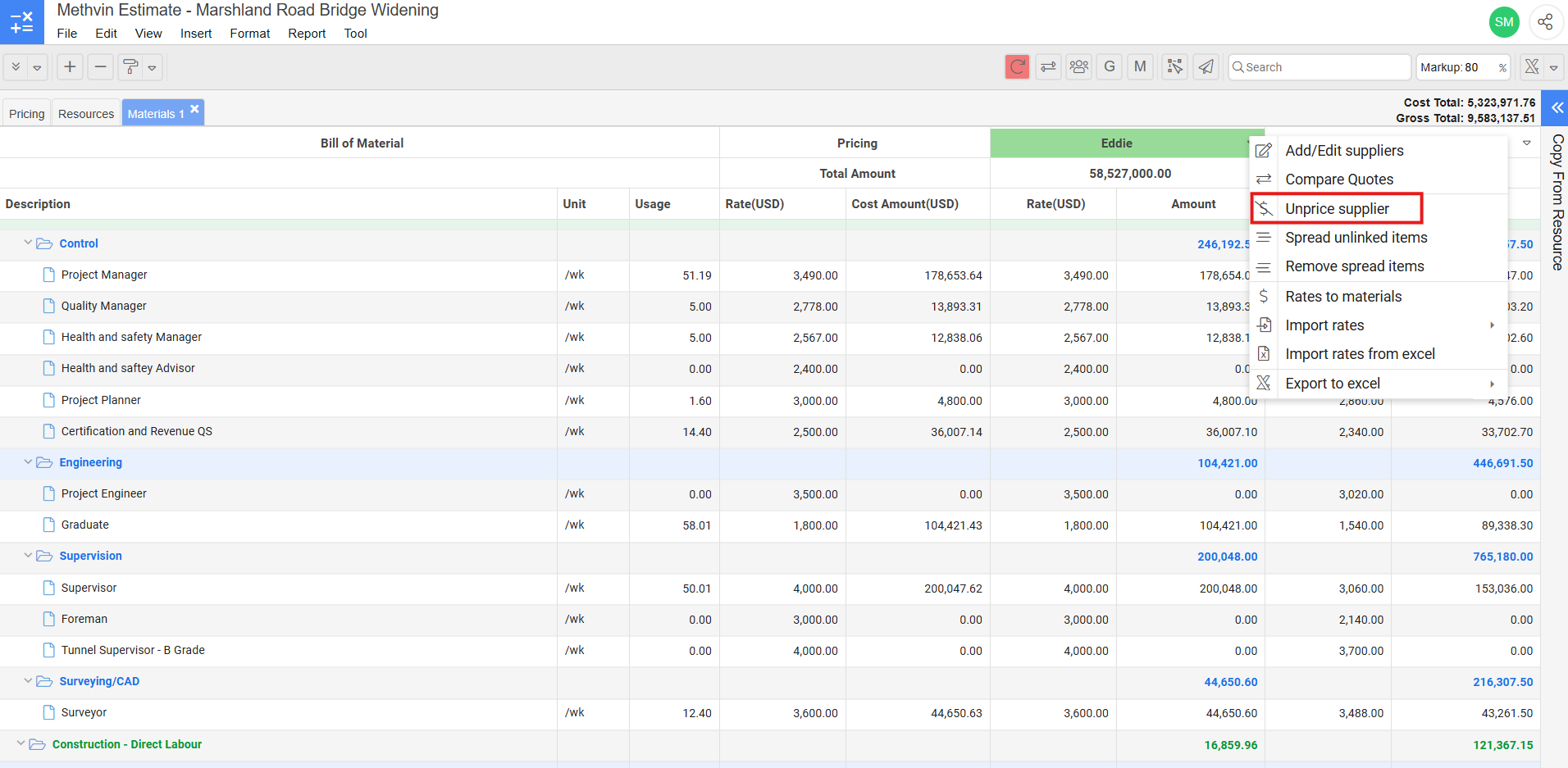
Managing Unlinked Items
Unlinked items are supplier-provided items that are not in the suppliers bill of material. To handle these you can access the following options in the column heading dropdown,
- Spread Unlinked Items: Spreads the rate of the unlinked item across the existing bill items, without showing the unlinked item.
The status of the supplier will show as “SPREAD” when the spread unlinked item option is used.
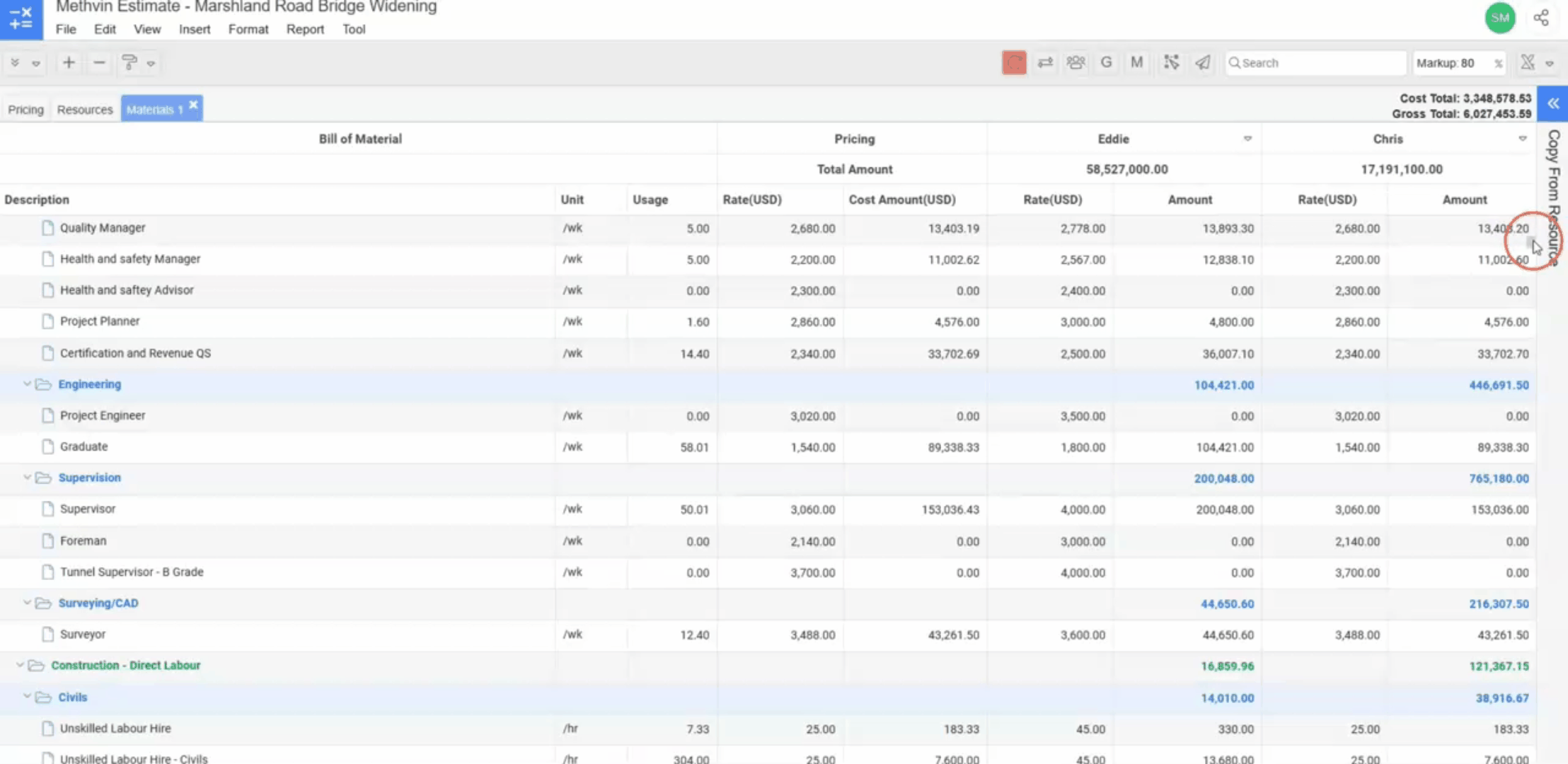
2. Remove Spread Items: Displays the unlinked item separately from the rest of the bill items, providing transparency for these additional tasks.
The status of the supplier will show as “UNSPREAD” when the remove spread item option is used.
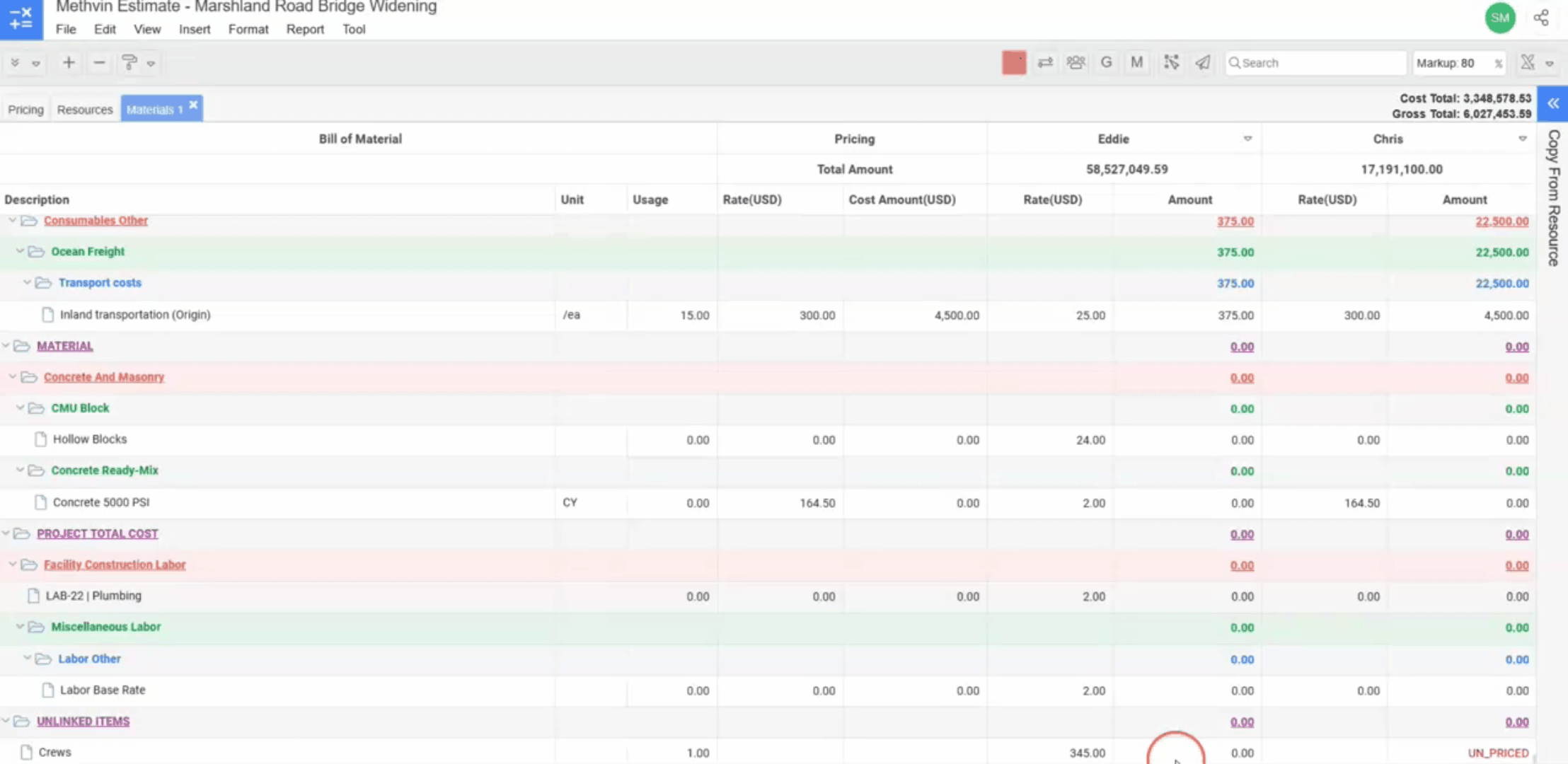
Rates to Material
The Rates to Material option, accessible from the suppliers column heading dropdown, allows you to update resource rates based on the supplier rates. When selected, the resource rates will be automatically updated to match the supplier’s rates, ensuring consistency between your resources and the materials quoted by the suppliers.
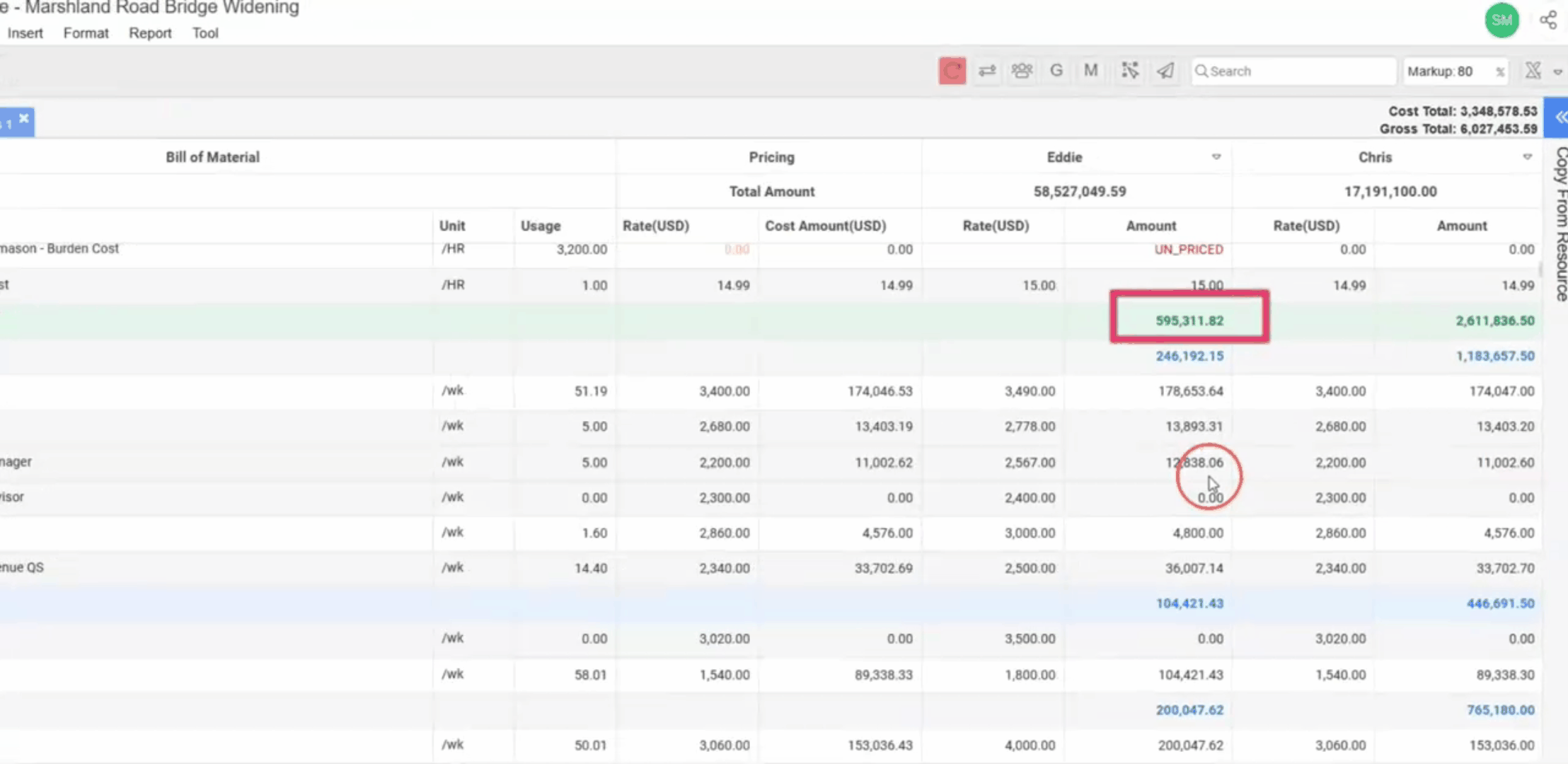
Comparing Supplier Quotes
Use the Compare Quotes option to view the details of suppliers rate for materials. This includes details of the,
- Column Amounts
- Maximum, Minimum, Preferred Makeups
- Pricing Totals etc
This comparison makes it easy to evaluate which supplier offers the best value for specific materials.
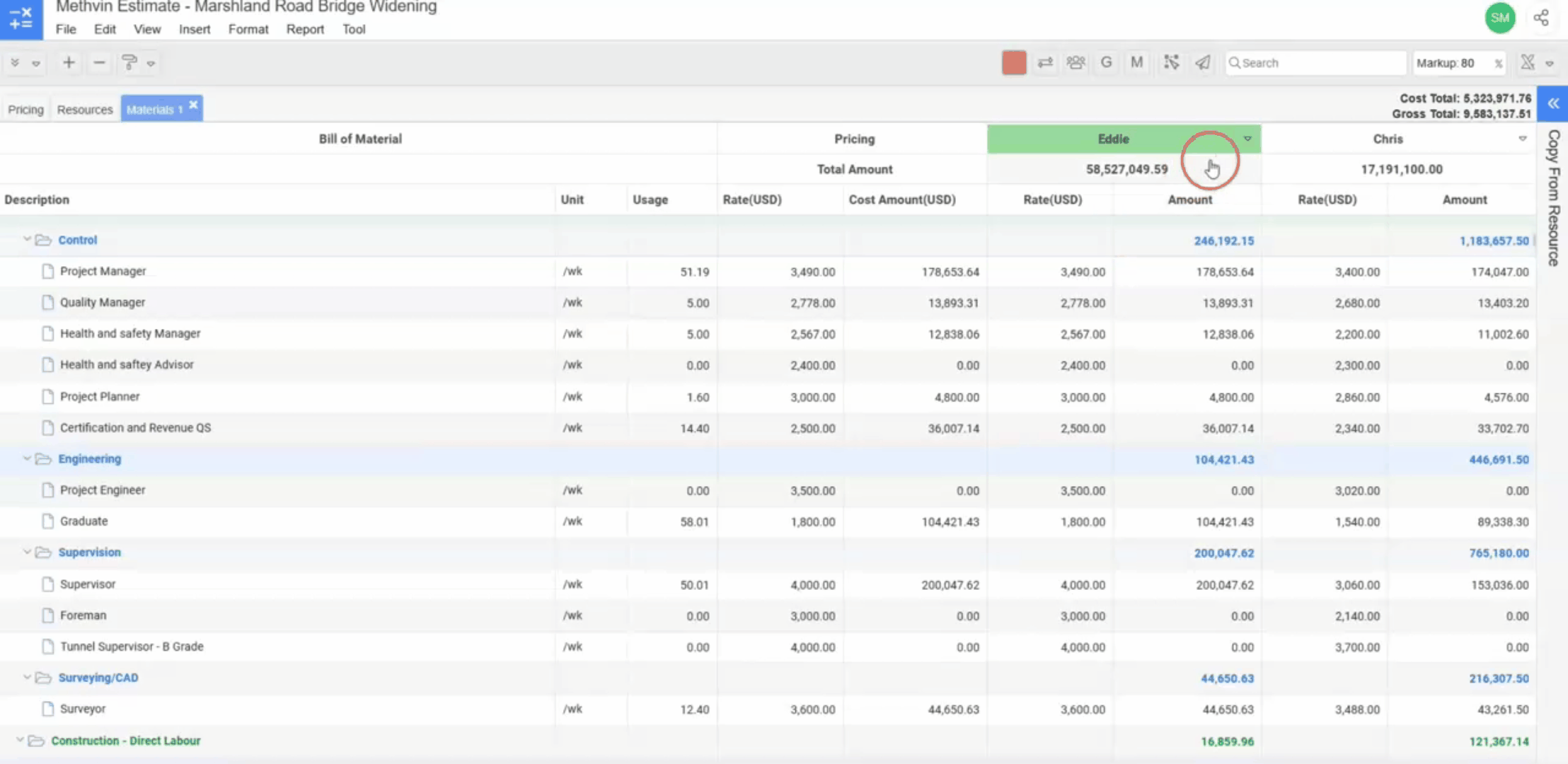
Export to Excel
The Export to Excel option allows you to generate and download an Excel file containing the supplier material rate details. This feature offers two choices:
- Export Material: This option exports all the tasks in the supplier bill of material.
- Export Selected Supplier: This option exports only the rate list and details of the supplier you have currently selected, allowing for a focused analysis of specific supplier data.