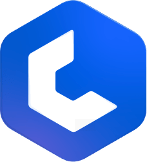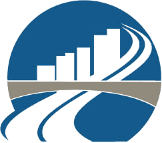Editing and managing the Dashboard
In the board view, you have the option to click + Add column to create new task columns. This helps in organizing tasks across different stages or statuses.
- Once you + Add a column, name the column.
- Now you can add tasks to that column by clicking on + next to the name of column.
Task Interface in the Project Management App
Once a column is added in the Board view, users can easily create and manage tasks within each column. Here's a detailed breakdown of the task interface and its features:
Creating a Task
- Click on the + icon next to the column title to create a new task.
- When a task is created, a task box appears where you can enter the task name.
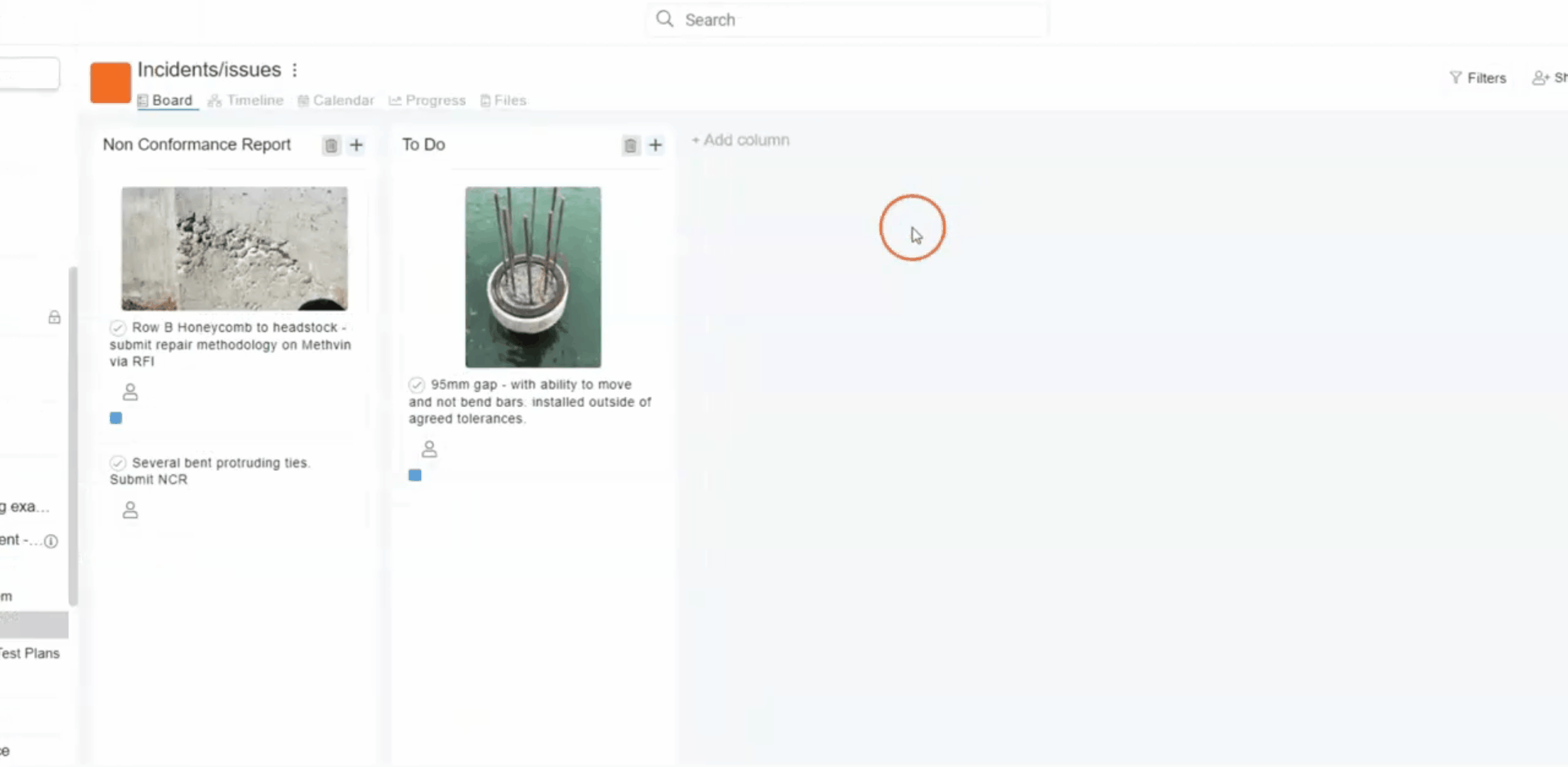
Task Details Panel
Clicking on a task will open the task details panel, where you can manage every aspect of the task. The task details panel includes:
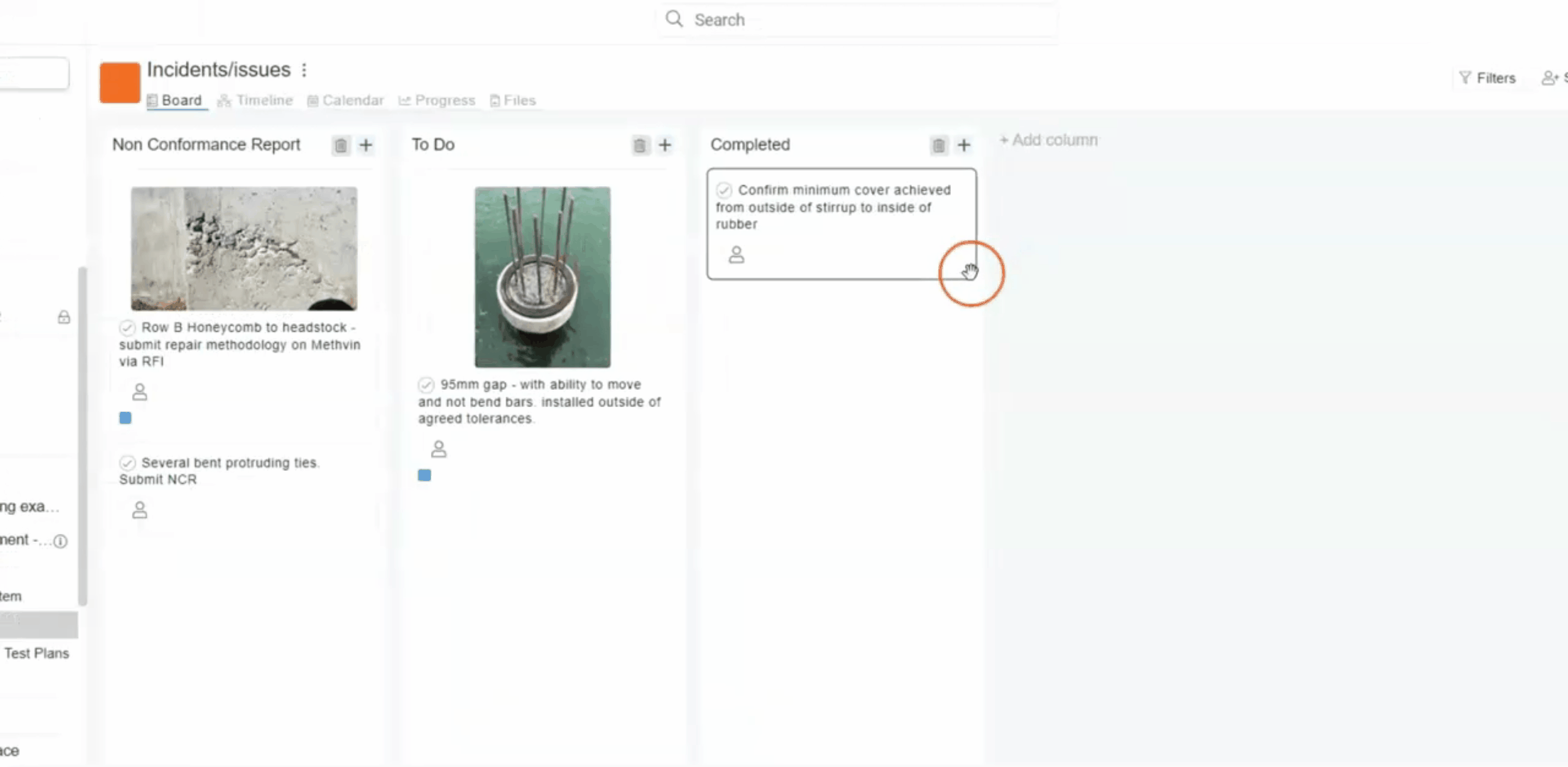
Task Control Panel
- Status indicator is seen at the top left which, shows whether the task is completed or still incomplete.
In the top right you can see options to,
- Download PDF
which export the task and its details as a PDF file.
- Make Agreement
, this feature allows users to add an agreement description. Once an agreement is made, the task will show an "Agreed" status.
- Add File
to upload and attach files to the task.
- Add Subtask
to break the task into smaller, manageable subtasks.
- Copy Link
generates a link to share or reference the task.
- More Options
Clicking on the
opens a dropdown menu with additional options:
- Add Tags
:Use tags to categorize or label the task.
- Add to Project +: Link the task to an existing project.
- Duplicate Task
: Make a copy of the task.
- Delete Task
: Permanently delete the task.
- Add Tags
Task Information Section
- Assign the Task: The first option beneath the task name is to assign the task to a team member. Click the "Unassigned" button and select a member from the workspace to assign them the task.
- Start Date and Due Date: Add the task's start date and due date. These fields help manage timelines and deadlines for each task.
Task Description Formatting: Below the date fields, you have a rich text editor for formatting the task description. You can format the text using options like Bold, Italics, and Underline. There are additional formatting tools for more flexibility.
Add to Project: Directly beneath the description editor is the Add to Project option. Clicking the + icon will open a dropdown where you can link this task to an existing project.
Add Tags: Use the + Add Tags option to label the task with relevant tags for easy organization and searchability.
Add Subtasks: Click + Add Subtask to break the current task into smaller steps or actionable items.
Task Activity Log: A detailed log of all activities related to the task is displayed at the bottom. This activity log shows who created the task, what changes were made, and when. Each activity is time-stamped for tracking purposes.
Comments Section: At the bottom of the task details panel is a Comment Box, where users can add comments or updates related to the task. This is useful for team communication and collaboration within the task.
Followers Section: Below the comment box is a list of the task’s followers. These are team members who are notified of updates and changes made to the task. You can add more followers by clicking the + icon.