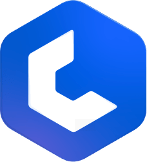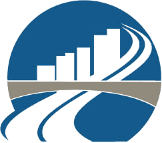Create New Tasks
You can easily create a new task in an enterprise project by using the Methvin Gantt Center.
Note: To create a new task, see Add tasks to your project.
To create a new task in Methvin Gantt:
-
On the Quick Launch, click Projects.
-
Click the name of an existing project in the list.
-
On the Task tab, click add new task.
-
Enter a new task by using one of the following methods:
-
Enter the task information in the blank row at the bottom of the list.
-
Copy and paste tasks from another program, such as Excel.
-
Insert a new task between two existing tasks. Click the row that you want to appear under the new task, and then press Insert on your keyboard, or click Insert in the Tasks group on the Task tab.
-
Tip: Consider adding the Task Name, Duration, Start date, and/or Finish date. Read Choose between automatically or manually scheduling a task for more information on including these details.
-
Assigning a lot of people to your task? It’s best to use Methvin Gantt when you need to assign a lot of people, or other resources, to a task.
-
After you have created tasks in your enterprise project, there are several things you may want to do to further clarify your project’s schedule, share your new tasks with others, or track the progress of your tasks.
You may want to:
-
Indent or outdent tasks to create a hierarchy.
-
Link tasks to show relationships between them.
-
Publish your project so that the tasks are available to the project team.
-
Set a baseline for your project, to compare your plans as the project progresses.
Choose between automatically or manually scheduling a task
Tasks in your project can be automatically scheduled by the Methvin Gantt Web App scheduling engine, or they can be manually scheduled, maintaining the duration, start date, and finish date that you enter.
To change scheduling modes, choose one of these options:
-
Select Auto scheduled or Manually scheduled from the drop-down list in the Mode column for the task row.
-
Click once in the task row to select it, and then, on the Task tab, in the Editing group, click Manually Schedule or Auto Schedule.
If you choose to automatically schedule a task in your project, that task’s duration, start date, and finish date are determined by Methvin Gantt Web App, which takes many different factors into consideration. If the task is dependent on other tasks or deliverables, the dates for those items are taken into account if your task is automatically scheduled. Methvin Web App also considers resource availability, work hours, and calendars.
Manually scheduling a task can be helpful if you want greater control over the dates and durations in your project’s schedule, or if you don’t have enough detail about a project’s tasks to accurately build a schedule automatically. When you choose to manually schedule a task in your project, the duration, start date, and finish date for the task is not changed by the Methvin Gantt Web App scheduling engine. These values will remain where you set them, even if not every detail in the project supports them. You can even use descriptive statements in the Duration, Start, and Finish boxes, rather than numeric values. For example, you might know that the duration for a task is “About a week” or that a task should begin “Mid-October.”
Use top-down summary tasks for high-level planning
While you plan a project, you may only have some high-level information about major milestones. In Methvin Gantt Web App, you can still plan your project, even without work estimates or details about what tasks might be involved. Instead of entering the task-level details about your project, you can take a top-down approach by creating high-level summary phases based on the overall timeline of your project.
-
Create tasks Create tasks that represent what you know about the project. Use the procedure from earlier in this article.
-
Indent subtasks Indent subtasks under summary tasks to represent different stages or phases within the project.
Enter dates or durations Enter dates or durations at the summary task level to manually schedule the summary task so that the dates and durations of the subtasks do not roll up to the summary task.
Indent or outdent tasks in your project
In Project Web App, your project’s schedule may be a single-level list of tasks, but, more likely, your project’s tasks have a hierarchy to them. That is, some tasks are summary-level tasks, and other tasks are subtasks of those summary tasks. Summary tasks may represent different phases in your project or higher-level portions of work, while subtasks represent more detailed work that falls under larger phases or tasks.
There are two ways to indent or outdent a task in your project:
-
Click the task row that you want to indent or outdent, and then, on the Task tab, in the Editing group, click Indent or Outdent.
-
Click the task row that you want to indent or outdent. To indent the task, press Alt + Shift + Right arrow. To outdent the task, press Alt + Shift + Left arrow.
Tip:Project not currently open for editing? Click Projects on the Quick Launch, click the name of your project in the list on the Project Center, and then, on the Project tab or the Task tab, click Edit.
When you are using automatic scheduling, the duration, start, and finish dates for a summary task are driven by the subtasks listed below the summary task. The summary task begins with the earliest start date from its subtasks, and ends with the latest finish date from its subtasks.
Want to see the project-level summary task? You can also choose to show the project summary task, which is the very top row in the list of your project’s tasks, and represents how all summary tasks and subtasks roll up to the project level. To show the project summary task, select the Project Summary Task check box in the Show/Hide group on the Options tab.
Here’s an example…
Let’s say you are planning to host a booth at a convention. You may have a prep phase, when you pull together the props you will have at the booth and any materials you will be handing out, transport them to the convention site, and set up the booth. Next, you may have an event phase, with people working the booth in shifts, and other people roaming the convention floor to distribute materials. Finally, you may have a follow-up phase, when you send email thanking those who dropped by your booth, and answer any questions that you may have promised answers to after the convention was over.
This example can become the following outlined list of summary tasks and subtasks:
-
Phase 1: Prep for convention
-
Order and pick up booth props, brochures, and flyers
-
Ship booth materials to convention site
-
Set up booth at convention site
-
-
Phase 2: Convention
-
Booth shifts
-
Booth shift 1
-
Booth shift 2
-
Booth shift 3
-
-
Floor shifts
-
Floor shift 1
-
Floor shift 2
-
Floor shift 3
-
-
-
Phase 3: Follow-up
-
Send thank you notes
-
Follow up on individual questions
-
Link tasks in your project
Most projects aren’t just a list of completely independent tasks. Usually a project has some tasks that can’t start until other tasks have finished. In Project Web App, creating this kind of a relationship between tasks is called “linking” the tasks.
Tip:Project Professional enables you to link tasks in more detailed ways. For example you might want to link a task so that there is some overlap between the finish and start dates, or you might want to link tasks that are in completely separate projects.
To link tasks in Project Web App, simply select the tasks you want to link, and then press Ctrl+F2, or click Link Tasks in the Editing group on the Task tab.
Tip:Project not currently open for editing? Click Projects on the Quick Launch, click the name of your project in the list on the Project Center, and then, on the Project tab or the Task tab, click Edit.
The order in which the selected tasks are linked depends on how you selected them:
-
To link tasks in a specific order, press Ctrl and then click each individual task in the order that you want them linked. Then press Ctrl+F2, or click Link Tasks in the Editing group on the Task tab.
-
To link consecutive tasks in the order that they are listed in your project, click a task, press Shift, and then click another task. The two tasks that you clicked, and all tasks that fall between them in the list, are selected. You can also click the row header and drag up or down to select consecutive tasks for linking. Then press Ctrl+F2, or click Link Tasks in the Editing group on the Task tab.
If you no longer want your tasks linked, you can remove a link at any time. To remove task links, select the tasks that you no longer want linked, and then press Ctrl+Shift+F2, or click Unlink Tasks in the Editing group on the Task tab.
Set a baseline for your project
A project baseline can be used to compare your initial project plans, or the state of a project at certain key points as it progresses, to the current state of a project. When you set a baseline for a project in Project Web App, the data in several key task, resource, and assignment fields is captured and saved as a numbered set of baseline data. As your project progresses, you can refer back to that captured baseline data to see how your current data compares.
Note: In some cases, you might not have permission to set a baseline for your project. If you are using Classic Permission Management, your administrator can choose whether to allow users to save protected and/or unprotected baselines. If you do not have permission to set a baseline, an error message appears when you click Set Baseline.
To set a baseline for your project:
-
Open your project for editing.
-
Go to Schedule in the Quick Launch, then on the Task tab, in the Editing group, click Set Baseline, and then click the numbered baseline you want to use for the current project data. You can save up to 11 different baseline data sets, including the unnumbered Baseline.
Tip: After a baseline is saved, the date when it was saved is included next to it in the list of baselines that you can choose from when you set a baseline. This can help you choose which numbered baseline to use, and is a good reference for remembering when you last captured a baseline of your project data.
You can also clear baselines that you have previously set.
To clear a baseline for your project:
-
Open your project for editing.
-
Go to Schedule in the Quick Launch, then on the Task tab, in the Editing group, click Clear Baseline, and then click the numbered baseline you want to clear.
Scheduling option
These are the various scheduling modes supported by the Methvin Gantt component:
- Manual- task bypasses any holidays/availability rules, user can manually specify any start/end date for it
- Normal- backward compatibility mode with Gantt 2.0.x, task only takes into account full days (holidays/weekends), but not hours. Resource calendars does not affect task schedule
- Fixed duration- scheduling mode with fixed duration (the effort of task will change when assigning/removing resources)
- Effort driven- scheduling mode with fixed effort (the duration of task will change when assigning/removing resources)
- Dynamic assignment- scheduling mode with fixed duration and effort (the resources allocation will change when assigning/removing resources)
Add comments to a task
Add a comment to a task by clicking on the comments icon at the start of each task, after you click save your comment will be email to everyone that you have shared the project with.