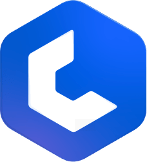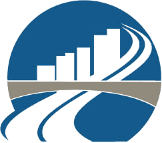Scheduling with Methvin
After you complete the initial thinking about your project’s objectives, it’s time to put together a schedule.
When you start a new schedule, you add tasks and organize them efficiently so that the project end date occurs as soon as possible.
For more articles in this series of project management instructional guides, see The Project Road Map
Create a new project schedule
Set the name or title and other file properties
From the "New Project" button" create your project give it a name or title. You can change the name and other file properties at any time.
Set the start date or finish date for your project
Go to the Schedule from box, and pick Project Start Date or Project Finish Date.
Add the date to the Start date or Finish date box.
Project management tip Schedule from the finish date to figure out how late you can start a project and still meet your deadline. Change the setting above to schedule from the start date once work begins, so you can see when changes put the deadline in danger.
Show the critical path of your project
Typically, critical tasks have no slack. But you can tell Methvin Gantt to include tasks with one or more days of slack on the critical path so you can see potential problems coming from farther away.
Show the critical path in the Gantt Chart view
The Gantt Chart view will likely be your most used view for showing the critical path.
Click View critical path icon.
Tasks on the critical path now have red Gantt bars.
Set and save a baseline
When your boss asks how your project is doing compared to your original plan, the last thing you want to say is “I don’t know.” You can avoid that fate by setting and saving a baseline as a snapshot of your original schedule before your project gets rolling.
Create your base line
- Click Project information icon>Set Baseline.
- Pick the baseline you want to set.
Tip:You can set as many as 11 baselines in a single project. Do this to get frequent snapshots of where things stand.
- Click Entire Project.
You don’t need to take any special steps to save the baseline. When you save your project, the baseline is saved with it.
Project management tip If your current data never seems to sync with your baselines, you may need to take a hard look at your original plan. The project scope may have changed, for example, or you may need more resources than you first thought. Check with your project stakeholders, and consider setting a new baseline using the above procedure.
Read more about how to track the progress of your schedule, whether you’re a beginner or expert.
Update a baseline
If you add a task to your project after a baseline has been set, you can add the new task to this baseline.
- Select the new task you want to add to the baseline.
- If the task has subtasks, be sure to select them, too.
- Click Project>Set baseline>Set Baseline, and then pick the baseline you want to update.
- In the Set Baseline dialog box, pick the baseline you want to update.
- Under For, click Selected tasks.
- If you’re adding subtasks, under Roll up baselines, click one of the following to specify how you want subtasks to be added up their summary tasks.
- To all summary tasks Updated baseline data for the new tasks is rolled up to all associated summary tasks, not just the nearest summary task.
- From subtasks into selected summary task(s) Baseline data is updated only for the selected summary task. Typically, you’ll do this so that only the nearest summary task reflects the new roll-up data.
Show slack in your project
Learn about slack (float)
By default and by definition, a task with zero(0) slack is considered a critical task. If a critical task is delayed, the project finish date is also delayed. To build some slack into your critical path, you can change the default setting for slack in the Tasks are critical if slack is less than or equal to box on the Calculation Options tab of the Project Options dialog box (File>Options). For more information, see Show the critical path of your project and How Project schedules tasks: Behind the scenes.
To make sure your project finishes on time, try optimizing tasks that have slack and are not on the critical path. For example, use free slack to delay a task, or assign its resource to another task to help prevent the schedule from slipping.
Total slack can be positive or negative. A negative slack value indicates there isn’t enough time scheduled for the task and more time is needed to prevent your project finish date from slipping.
If you’re curious about how Project calculates free slack, add the Start Slack and Finish Slack fields to any task view (click Add New Column in that view, and then pick the fields). Start slack is useful when leveling projects that are scheduled from the finish date and shows the difference between early start and late start dates. Finish slack is useful when leveling projects that are scheduled from the start date and shows the difference between early finish and late finish dates. The smaller of both slack amounts is the amount of free slack.
Here a couple things to keep in mind about float or slack.